Vertical Google Slides are a new and innovative way to create presentations that are designed to be viewed on mobile devices. Unlike traditional horizontal slides, vertical slides are oriented vertically, allowing for a more seamless and immersive viewing experience. This format is becoming increasingly popular due to its ease of use on mobile devices and its visually appealing design.
With the rise of mobile technology, more and more people are accessing information on their smartphones and tablets. Traditional horizontal slides can be difficult to read and navigate on smaller screens, leading to a less than optimal viewing experience. Vertical slides, on the other hand, are specifically designed to be viewed on mobile devices, making them much easier to read and interact with.
In addition to being easier to read on mobile devices, vertical slides also offer a more visually appealing presentation format. The vertical orientation allows for larger images and text, making it easier for viewers to see and understand the content. This can be especially beneficial when presenting complex information or data that needs to be clearly communicated.
Key Takeaways
- Vertical Google Slides offer a unique and engaging way to present information.
- Benefits of vertical slides include improved readability and a modern, sleek design.
- Starting a new vertical slide presentation is easy and can be done from the Google Slides homepage.
- Choosing the right layout for your vertical slides is important for conveying your message effectively.
- Customizing the background and theme of your vertical slides can help to create a cohesive and professional look.
Understanding the Benefits of Vertical Slides
One of the main benefits of using vertical slides is that they are easier to read on mobile devices. With more people accessing information on their smartphones and tablets, it is important to create presentations that are optimized for these devices. Vertical slides allow for larger text and images, making it easier for viewers to read and understand the content.
Another benefit of using vertical slides is that they are more visually appealing. The vertical orientation allows for larger images and text, creating a more immersive and engaging presentation experience. This can be especially beneficial when presenting visual content such as photographs or infographics.
Furthermore, vertical slides are better suited for storytelling. The vertical orientation allows for a more linear narrative flow, making it easier to guide viewers through a story or argument. This can be particularly useful when presenting information in a sequential or chronological order.
Starting a New Vertical Slide Presentation
To create a new Vertical Google Slides presentation, simply open Google Slides and click on “Blank” to start a new presentation. Once you have opened a new presentation, you can choose the right dimensions for your vertical slides.
Choosing the right dimensions for your vertical slides is important to ensure that your content fits properly on the screen. To do this, click on “File” and then “Page setup.” In the “Page setup” dialog box, select “Custom” and enter the desired dimensions for your vertical slides. A common dimension for vertical slides is 9 inches by 16 inches, which is the standard aspect ratio for most mobile devices.
Choosing the Right Layout for Your Vertical Slides
Google Slides offers a variety of layouts to choose from when creating your vertical slides. These layouts include title slides, text slides, image slides, and more. It is important to choose the right layout for your content to ensure that it is presented in the most effective and visually appealing way.
When choosing a layout for your vertical slides, consider the type of content you will be presenting. If you have a lot of text, choose a layout that allows for larger text and minimal distractions. If you have a lot of images or visual content, choose a layout that allows for larger images and minimal text.
Additionally, consider the overall design aesthetic you want to achieve. Google Slides offers a variety of pre-designed themes that can be applied to your vertical slides. These themes include different color schemes and fonts that can help enhance the visual appeal of your presentation.
Customizing the Background and Theme of Your Vertical Slides
To change the background color or image of your vertical slides, click on “Slide” and then “Change background.” From here, you can choose to change the background color or add an image as the background.
When choosing a background color or image, consider the overall design aesthetic you want to achieve. Choose colors or images that complement your content and enhance the visual appeal of your presentation.
In addition to customizing the background, you can also choose a theme that fits your content. Google Slides offers a variety of pre-designed themes that can be applied to your vertical slides. These themes include different color schemes and fonts that can help enhance the visual appeal of your presentation.
Adding and Formatting Text on Vertical Slides
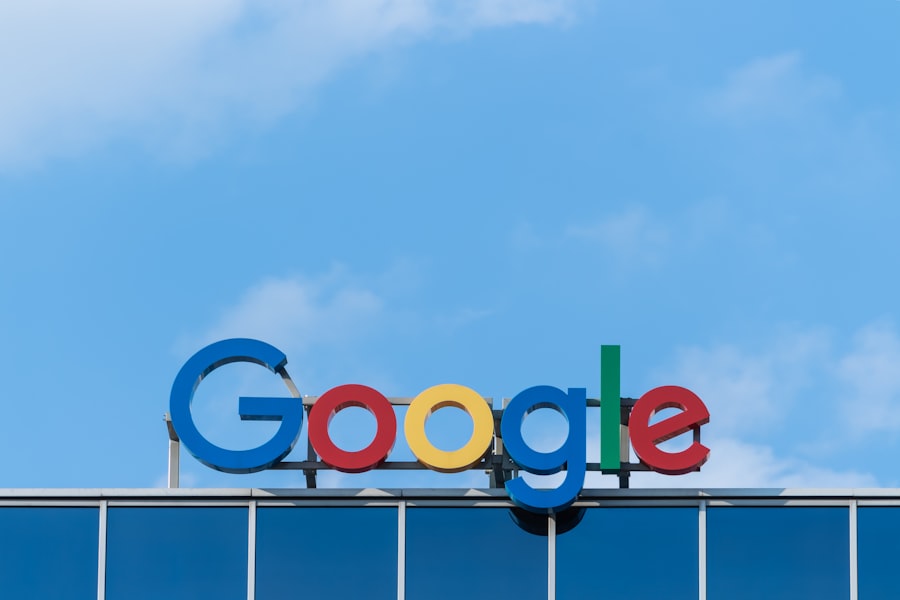
To add text to your vertical slides, simply click on the “Text box” icon in the toolbar and click on the slide where you want to add the text. Once you have added the text, you can format it using the formatting options in the toolbar.
The formatting options for text in Google Slides allow you to change the font, size, color, and alignment of your text. You can also add bullet points, numbered lists, and other formatting elements to enhance the readability and organization of your text.
When formatting text on vertical slides, it is important to consider the size and readability of the text. Since vertical slides are designed to be viewed on mobile devices, it is important to use larger text sizes to ensure that it is easily readable.
Inserting and Editing Images on Vertical Slides
To add images to your vertical slides, click on the “Image” icon in the toolbar and select the image you want to insert. Once you have inserted the image, you can resize and position it on the slide as desired.
Google Slides also offers a variety of editing options for images. These options allow you to crop, rotate, and adjust the brightness and contrast of your images. You can also add borders, shadows, and other effects to enhance the visual appeal of your images.
When adding images to vertical slides, it is important to choose high-quality images that are relevant to your content. Avoid using low-resolution or pixelated images as they can detract from the overall visual appeal of your presentation.
Incorporating Charts and Graphs on Vertical Slides
To add charts and graphs to your vertical slides, click on the “Insert” menu and select “Chart” or “Graph.” From here, you can choose the type of chart or graph you want to insert and enter your data.
Once you have inserted the chart or graph, you can customize its appearance using the formatting options in the toolbar. You can change the colors, fonts, and other visual elements to match your overall design aesthetic.
When incorporating charts and graphs on vertical slides, it is important to choose the right type of chart or graph for your data. Consider the type of data you are presenting and choose a chart or graph that effectively communicates that information.
Animating and Transitioning Your Vertical Slides
To add animations and transitions to your vertical slides, click on the “Animations” menu and select the animation or transition you want to apply. From here, you can customize the timing and duration of the animation or transition.
When adding animations and transitions to your vertical slides, it is important to use them sparingly and purposefully. Avoid using too many animations or transitions as they can be distracting and detract from the overall message of your presentation.
Instead, use animations and transitions to enhance the visual appeal of your presentation and guide viewers through your content. Use them to highlight key points or to create a sense of movement and flow.
Sharing and Presenting Your Vertical Google Slides
To share your vertical Google Slides presentation with others, click on the “Share” button in the top right corner of the screen. From here, you can enter the email addresses of the people you want to share the presentation with and choose their permissions.
When presenting your vertical Google Slides, it is important to consider the viewing experience of your audience. If possible, test your presentation on different devices and screen sizes to ensure that it is easily readable and visually appealing.
Additionally, consider the timing and pacing of your presentation. Practice your presentation beforehand to ensure that you are comfortable with the content and can effectively communicate your message.
In conclusion, Vertical Google Slides offer a new and innovative way to create presentations that are optimized for mobile devices. They are easier to read, more visually appealing, and better suited for storytelling. By following the steps outlined in this article, you can create your own Vertical Google Slides presentation and take advantage of the benefits they offer. So why not give them a try for your next presentation? You may be pleasantly surprised by the results.
If you’re looking to make your Google Slides presentations stand out, you might be interested in learning how to make them vertical. This unique orientation can add a fresh and dynamic touch to your slides. In a related article on Kepuli.com, you can find step-by-step instructions on how to achieve this effect. Check out the article here and take your presentations to new heights!
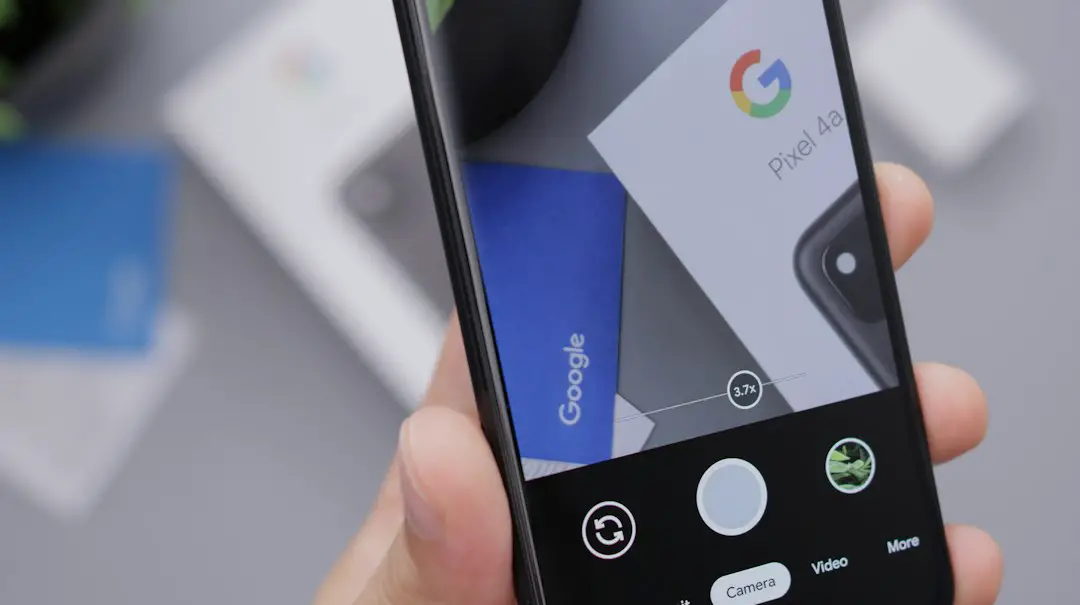



Leave a Reply
You must be logged in to post a comment.