Google Calendar is a powerful tool that helps individuals and teams manage their schedules and stay organized. It is a free web-based application that allows users to create, edit, and share events and appointments. With Google Calendar, users can easily keep track of their daily, weekly, and monthly activities.
Some of the key features of Google Calendar include the ability to create multiple calendars, set reminders for events, invite others to events, and integrate with other productivity tools. It also offers a clean and intuitive interface that makes it easy to navigate and use.
Key Takeaways
- Google Calendar is a powerful tool for managing your schedule and staying organized.
- Setting working hours in Google Calendar is important for maintaining work-life balance and avoiding burnout.
- To set working hours in Google Calendar, go to Settings > Working Hours and select the days and times you are available.
- Customizing your working hours allows you to accommodate personal commitments and optimize your productivity.
- Using recurring events simplifies the process of setting your working hours for the week.
Importance of setting working hours in Google Calendar
Setting working hours in Google Calendar is crucial for effective time management. By defining your working hours, you can establish boundaries between work and personal life, ensuring that you have dedicated time for both.
One of the benefits of setting working hours is that it helps you prioritize your tasks and allocate time for important projects. By blocking off specific time slots for work, you can ensure that you have dedicated time to focus on your tasks without distractions.
Additionally, setting working hours can help you maintain a healthy work-life balance. By clearly defining when you are available for work, you can avoid overworking or being constantly available to clients or colleagues. This allows you to have dedicated time for personal activities, relaxation, and self-care.
Step-by-step guide to setting working hours in Google Calendar
1. Accessing Google Calendar: To access Google Calendar, simply go to calendar.google.com or open the Google Calendar app on your mobile device.
2. Navigating to the settings: Once you are in Google Calendar, click on the gear icon located in the top right corner of the screen. This will open the settings menu.
3. Setting working hours: In the settings menu, click on “Settings” and then navigate to the “Working Hours” section. Here, you can specify your working hours by selecting the days of the week and the start and end times for each day.
Customizing your working hours to fit your schedule
Google Calendar allows you to customize your working hours to fit your specific schedule. This is particularly useful for individuals who have different working hours on different days or weeks.
To adjust working hours for different days, simply follow the steps outlined in the previous section and select different start and end times for each day of the week.
If you have different working hours for different weeks, you can create recurring events with different working hours. This allows you to set specific working hours for each week without having to manually adjust them every time.
Using recurring events to set your working hours for the week
Recurring events in Google Calendar are a great way to set your working hours for the week. By creating a recurring event, you can automatically schedule your working hours without having to manually add them every day.
To create a recurring event, simply click on the desired time slot in your calendar and select “Create event.” In the event details, click on the “Does not repeat” option and choose the frequency and duration of the recurring event. You can select options such as daily, weekly, monthly, or custom.
Once you have set up the recurring event, you can specify the working hours within that event. This allows you to have consistent working hours throughout the week without having to manually add them every day.
Setting reminders to stay on track during working hours
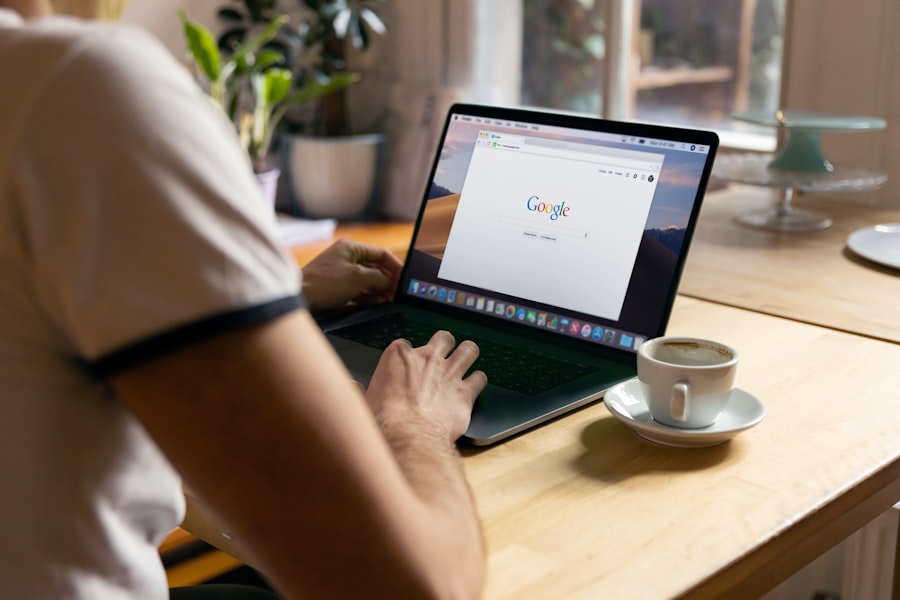
Setting reminders in Google Calendar is a useful feature that helps you stay on track during your working hours. Reminders can be set to alert you before an event or task, ensuring that you don’t miss important deadlines or appointments.
To add a reminder to an event, simply click on the desired event in your calendar and select “Edit event.” In the event details, scroll down to the “Notifications” section and click on “Add a notification.” Here, you can specify the time before the event that you want to be reminded.
You can also customize reminders by selecting different notification methods, such as email, pop-up notifications, or mobile notifications. This allows you to choose the method that works best for you and ensures that you never miss an important event or task.
Integrating Google Calendar with other productivity tools
Google Calendar can be easily integrated with other productivity tools, allowing you to streamline your workflow and stay organized. By syncing Google Calendar with other calendars and using it in conjunction with other productivity apps, you can maximize its effectiveness and efficiency.
To sync Google Calendar with other calendars, such as Outlook or Apple Calendar, simply go to the settings menu in Google Calendar and select “Import & export.” Here, you can import or export calendar data in various formats, allowing you to sync your events across different platforms.
Using Google Calendar with other productivity apps, such as task management tools or project management software, can also help you stay organized and manage your time more effectively. By integrating these tools with Google Calendar, you can easily track your tasks, deadlines, and projects in one place.
Sharing your working hours with colleagues and clients
Sharing your working hours with colleagues and clients is important for effective communication and collaboration. Google Calendar allows you to share your calendar with others and set permissions for viewing.
To share your calendar, go to the settings menu in Google Calendar and select “Share with specific people.” Here, you can enter the email addresses of the individuals you want to share your calendar with. You can also set permissions for viewing, such as allowing others to see only free/busy information or giving them full access to view and edit your calendar.
By sharing your working hours with colleagues and clients, you can ensure that everyone is aware of your availability and schedule meetings or appointments accordingly. This helps avoid scheduling conflicts and improves overall communication and collaboration.
Tips for optimizing your working hours using Google Calendar
To optimize your working hours using Google Calendar, here are some tips:
1. Use color coding: Assign different colors to different types of events or tasks to easily distinguish between them. This helps you visually organize your calendar and quickly identify the nature of each event.
2. Add notes to events: Use the notes section in event details to add additional information or reminders related to the event. This allows you to keep all relevant information in one place and ensures that you don’t forget any important details.
3. Utilize time blocking: Instead of just adding events or tasks to your calendar, block off specific time slots for focused work or specific activities. This helps you allocate dedicated time for important tasks and ensures that you have enough time to complete them.
Troubleshooting common issues when setting working hours in Google Calendar
While Google Calendar is a reliable tool, there may be some common issues that users encounter when setting working hours. Here are some solutions to those issues:
1. Time zone discrepancies: If you notice that your events or working hours are not displaying correctly in a different time zone, make sure that your calendar settings are set to the correct time zone. You can adjust this in the settings menu under “General.”
2. Syncing issues: If you are experiencing syncing issues between Google Calendar and other calendars or apps, try disconnecting and reconnecting the sync feature. You can do this in the settings menu under “Import & export.”
3. Permissions problems: If you are having trouble sharing your calendar or setting permissions for viewing, double-check that you have entered the correct email addresses and that the recipients have the necessary permissions to view or edit your calendar.
Setting working hours in Google Calendar is a valuable practice for effective time management and maintaining a healthy work-life balance. By following the step-by-step guide and customizing your working hours to fit your schedule, you can optimize your productivity and ensure that you have dedicated time for both work and personal activities.
By utilizing the various features of Google Calendar, such as recurring events, reminders, and integration with other productivity tools, you can streamline your workflow and stay organized. Sharing your working hours with colleagues and clients also improves communication and collaboration.
By following the tips for optimizing your working hours and troubleshooting common issues, you can make the most out of Google Calendar and enhance your time management skills.
If you’re struggling to set working hours in Google Calendar, check out this helpful article on Kepuli.com: “How to Set Working Hours in Google Calendar.” This article provides step-by-step instructions on how to customize your calendar to reflect your work schedule, ensuring that you stay organized and productive. With clear explanations and screenshots, it’s a valuable resource for anyone looking to optimize their time management. So, if you want to make the most of Google Calendar for your work routine, be sure to give this article a read. Read more



Leave a Reply
You must be logged in to post a comment.