Google Docs is a powerful tool that allows users to create and edit documents online. One of the many features offered by Google Docs is the Checklist feature, which allows users to create and manage checklists within their documents. This feature is particularly useful for organizing tasks, tracking progress, and collaborating with others.
Using a checklist in Google Docs offers several benefits. Firstly, it provides a visual representation of tasks that need to be completed, making it easier to stay organized and prioritize tasks. Secondly, it allows for easy collaboration with others, as multiple users can edit and update the checklist in real-time. Lastly, it provides a centralized location for all checklist-related information, eliminating the need for multiple documents or spreadsheets.
Key Takeaways
- Google Docs Checklist is a feature that allows users to create and manage checklists within a document.
- Creating a checklist in Google Docs is easy and can be done by selecting the “Insert” menu and choosing “Checkbox”.
- Customizing your Google Docs Checklist can be done by changing the formatting, adding notes, and assigning tasks to specific team members.
- Collaborating on a checklist in Google Docs is simple and allows multiple users to edit and update the checklist in real-time.
- Sharing a Google Docs Checklist can be done by sending a link or granting access to specific users.
Creating a Checklist in Google Docs
Creating a checklist in Google Docs is a simple process. To begin, open a new or existing document in Google Docs. Next, click on the “Format” tab at the top of the page and select “Bulleted list” from the drop-down menu. This will create a basic checklist format with bullet points.
To add items to your checklist, simply click on each bullet point and type in the task or item you want to include. Press “Enter” after each item to create a new bullet point. You can also use the “Tab” key to create sub-items or indentations within your checklist.
Customizing Your Google Docs Checklist
Google Docs offers several options for customizing the appearance of your checklist. To change the appearance of your checklist, click on the “Format” tab at the top of the page and select “Bulleted list options” from the drop-down menu.
From here, you can choose from a variety of bullet styles, including checkboxes, arrows, numbers, and more. You can also change the color and size of your bullets to match your document’s theme or branding.
In addition to customizing the appearance of your checklist, you can also add checkboxes to your items. To add a checkbox, simply click on the bullet point and select the “Checkbox” option from the drop-down menu. This will add a checkbox next to each item in your checklist, allowing you to easily mark tasks as completed.
Collaborating on a Checklist in Google Docs
One of the key advantages of using Google Docs for checklists is the ability to collaborate with others. To collaborate on a checklist, simply share the document with the people you want to collaborate with.
To share a document, click on the “Share” button in the top-right corner of the page. From here, you can enter the email addresses of the people you want to share the document with and choose their level of access (view, comment, or edit).
Once you have shared the document, all collaborators will be able to view and edit the checklist in real-time. This means that multiple users can work on the checklist simultaneously, making it easy to divide tasks and track progress.
Sharing a Google Docs Checklist
Sharing a Google Docs checklist is a straightforward process. To share your checklist with others, click on the “Share” button in the top-right corner of the page. From here, you can enter the email addresses of the people you want to share the document with.
Google Docs offers several sharing options. You can choose to give people view-only access, allowing them to see and comment on the checklist but not make any changes. Alternatively, you can give people edit access, allowing them to make changes and collaborate on the checklist.
You can also choose whether or not to send an email notification to the people you are sharing the document with. This can be useful for letting them know that they have been given access to the checklist.
Using a Google Docs Checklist for Project Management
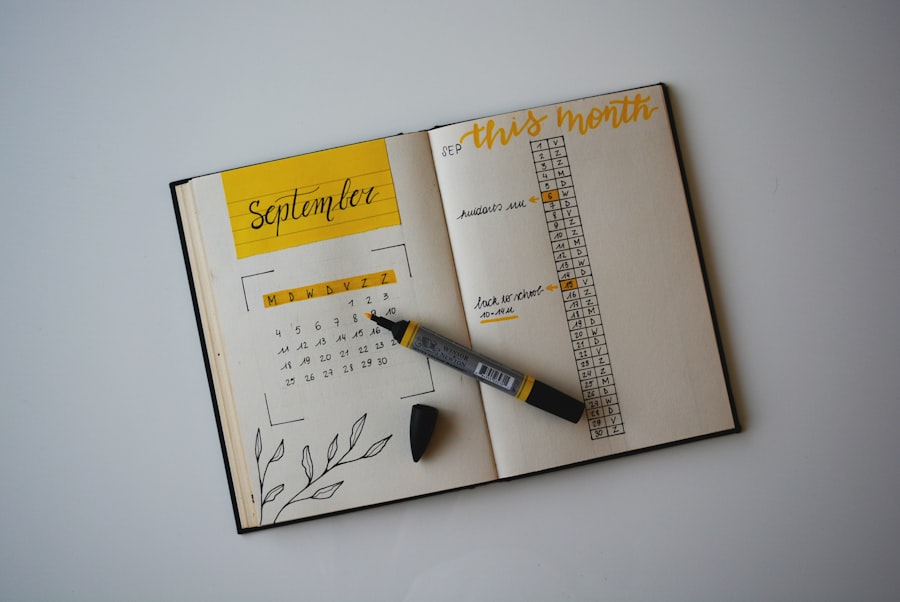
A Google Docs checklist can be a valuable tool for project management. By creating a checklist for your project, you can easily track tasks, deadlines, and progress.
To use a checklist for project management, start by creating a checklist with all the tasks that need to be completed for the project. You can then assign deadlines to each task and mark them as completed as they are finished.
You can also use sub-items or indentations within your checklist to break down larger tasks into smaller, more manageable steps. This can help you stay organized and ensure that all necessary tasks are accounted for.
Tracking Progress with a Google Docs Checklist
Tracking progress on a Google Docs checklist is easy thanks to the real-time editing capabilities of the platform. As tasks are completed, simply mark them as completed by checking the checkbox next to each item.
To further enhance the tracking of progress, you can use conditional formatting in Google Docs. Conditional formatting allows you to automatically highlight completed tasks or change their color to indicate their status.
To use conditional formatting, select the range of cells that contain your checklist items. Then, click on the “Format” tab at the top of the page and select “Conditional formatting” from the drop-down menu. From here, you can choose the formatting options that best suit your needs.
Automating Tasks with Google Docs Checklist
Google Docs offers several options for automating tasks within your checklist. One way to automate tasks is by using add-ons, which are third-party tools that integrate with Google Docs and provide additional functionality.
There are many add-ons available for Google Docs that can help automate tasks within your checklist. For example, you can use an add-on to automatically generate recurring tasks or reminders based on certain criteria.
Another way to automate tasks in Google Docs is by using scripts. Scripts are small pieces of code that can be written in Google Apps Script, a scripting language developed by Google.
Scripts can be used to automate repetitive tasks, such as sending email notifications when a task is completed or updating a spreadsheet with the status of each task. To use scripts in Google Docs, click on the “Tools” tab at the top of the page and select “Script editor” from the drop-down menu.
Integrating Google Docs Checklist with Other Apps
Google Docs can be easily integrated with other apps and tools, allowing you to streamline your workflow and increase productivity. One way to integrate Google Docs with other apps is by using Zapier, a platform that connects different apps and automates workflows.
Zapier allows you to create “Zaps,” which are automated workflows that connect two or more apps. For example, you can create a Zap that automatically creates a new task in your checklist whenever a new email is received in Gmail.
Another way to integrate Google Docs with other apps is by using the Google Docs AP
The API allows developers to access and manipulate Google Docs programmatically, opening up a world of possibilities for integrating with other apps and tools.
Best Practices for Using Google Docs Checklist
To make the most of Google Docs checklist feature, here are some best practices to keep in mind:
1. Keep your checklist organized: Use sub-items or indentations to break down larger tasks into smaller steps. This will make it easier to track progress and ensure that all necessary tasks are accounted for.
2. Use conditional formatting: Take advantage of conditional formatting to automatically highlight completed tasks or change their color to indicate their status. This will make it easier to track progress at a glance.
3. Collaborate effectively: When collaborating on a checklist, communicate clearly with your team members and assign tasks and deadlines accordingly. Regularly check in on the progress of each task and provide feedback or assistance as needed.
4. Automate repetitive tasks: Use add-ons or scripts to automate repetitive tasks within your checklist. This will save you time and ensure that tasks are consistently completed.
In conclusion, the Google Docs checklist feature is a powerful tool for organizing tasks, tracking progress, and collaborating with others. By following best practices and utilizing the various customization and automation options available, you can maximize the effectiveness of your checklists and streamline your workflow. Whether you are managing a project, tracking personal goals, or simply staying organized, Google Docs checklists can help you stay on track and achieve your objectives.
If you’re a Google Docs user, you know the importance of staying organized and efficient. One way to achieve this is by using checklists. Checklists help you keep track of tasks, deadlines, and important information. But did you know that there’s an article on Kepuli.com that dives deeper into the benefits of using checklists in Google Docs? It provides valuable insights and tips on how to create and utilize checklists effectively. Check out the article here to enhance your productivity and streamline your workflow.
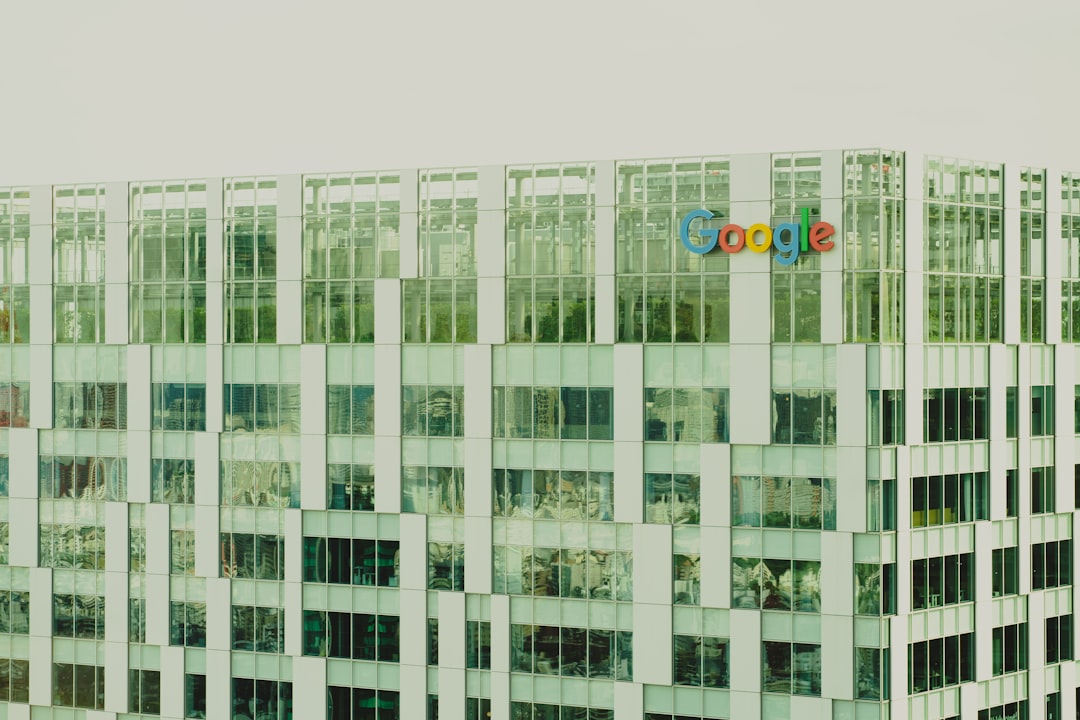



Leave a Reply
You must be logged in to post a comment.