Exporting multiple photos in Photoshop is an essential skill for photographers and graphic designers. Whether you need to share your work with clients, upload images to a website, or print them for display, being able to efficiently export multiple photos is crucial. In this article, we will explore the importance of exporting multiple photos in Photoshop and provide you with tips and techniques to streamline your workflow.
Key Takeaways
- Exporting multiple photos in Photoshop saves time and effort
- Preparing photos for export includes editing and resizing
- Choosing the right file format depends on the intended use of the photos
- Selecting appropriate export settings ensures high-quality output
- Organizing photos for batch export streamlines the process
Understanding the need for exporting multiple photos in Photoshop
When working on a project that involves multiple photos, exporting them individually can be time-consuming and tedious. Batch exporting allows you to save time by exporting multiple photos at once, with consistent settings applied to each image. This is particularly useful when you have a large number of images that need to be exported in the same format and size.
Batch exporting also ensures consistency across your images. By applying the same settings to all the photos, you can maintain a cohesive look and feel throughout your project. This is especially important when creating a portfolio or presenting a series of images.
Preparing your photos for export
Before exporting your photos, it’s important to organize and edit them properly. This will help streamline the export process and ensure that your final images are of the highest quality.
Organizing your photos involves creating a folder structure that makes it easy to locate and select the images you want to export. You can organize your photos by date, subject, or any other criteria that makes sense for your project. This will save you time when it comes to selecting the images for batch export.
Editing your photos before export is also crucial. Make sure to adjust the exposure, color balance, and any other necessary adjustments to ensure that your images look their best. You can use Photoshop’s editing tools or apply presets to speed up the editing process.
Choosing the right file format for export
When exporting your photos, it’s important to choose the right file format for your intended use. There are several file formats to choose from, each with its own advantages and disadvantages.
JPEG is the most common file format for web and digital use. It offers a good balance between file size and image quality, making it ideal for sharing images online. However, JPEG is a lossy format, which means that some image quality is lost during compression.
For printing purposes, TIFF or PSD (Photoshop Document) formats are recommended. These formats preserve the highest level of image quality and allow for non-destructive editing. However, they result in larger file sizes compared to JPEG.
Selecting the appropriate export settings for your photos
When exporting your photos, you have control over various settings that can affect the quality and file size of your images. It’s important to choose the right settings based on your intended use.
Resolution determines the level of detail in your exported image. For web use, a resolution of 72 pixels per inch (ppi) is sufficient. For print, a resolution of 300 ppi is recommended to ensure sharpness and clarity.
Color space refers to the range of colors that can be displayed in an image. For web use, sRGB is the standard color space as it is widely supported by browsers and devices. For print, Adobe RGB or ProPhoto RGB are recommended for a wider color gamut.
Compression settings determine the level of compression applied to your images. For JPEG files, you can adjust the compression level to balance file size and image quality. Higher compression results in smaller file sizes but may introduce visible artifacts.
Organizing your photos for batch export

To efficiently batch export your photos, it’s important to organize them properly. This involves grouping your photos into folders or collections based on specific criteria.
You can create folders based on date, subject, or any other relevant criteria. This will make it easier to select the images you want to export and apply consistent settings to each group.
In addition to folders, you can also use collections or smart collections in Photoshop to organize your photos. Collections allow you to group photos based on specific criteria, such as keywords or ratings. Smart collections automatically update based on predefined rules, making it easy to organize and select photos for export.
Creating and saving export presets for future use
Export presets are a powerful feature in Photoshop that allow you to save your export settings for future use. This can save you time and ensure consistency across your exported images.
To create an export preset, simply configure your desired export settings and click on the “Save” button in the export dialog box. Give your preset a name and choose a location to save it. You can then select this preset whenever you need to export photos with the same settings.
Export presets can be shared with others or imported into different versions of Photoshop, making it easy to maintain consistency across different projects or collaborations.
Exporting photos in different sizes and resolutions
Sometimes, you may need to export your photos in different sizes or resolutions for different purposes. For example, you may need a smaller version of an image for web use and a larger version for print.
To export photos in different sizes and resolutions, you can create multiple export presets with different settings. This allows you to quickly switch between presets depending on your needs.
When exporting for web use, it’s important to consider the file size of your images. Smaller file sizes load faster on websites, resulting in a better user experience. You can adjust the image quality or apply additional compression to reduce file size without sacrificing too much image quality.
Using Photoshop’s automation tools for faster export
Photoshop offers several automation tools that can speed up the export process and save you time. These tools allow you to apply consistent settings to multiple images and automate repetitive tasks.
Actions are one of the most powerful automation tools in Photoshop. They allow you to record a series of steps and apply them to multiple images with a single click. You can create an action that includes all the export settings and apply it to a batch of photos.
Batch processing is another useful automation tool in Photoshop. It allows you to apply the same action or set of actions to a folder of images. This is particularly useful when you have a large number of images that need to be exported with the same settings.
Troubleshooting common export issues
During the export process, you may encounter common issues that can affect the quality or appearance of your exported images. It’s important to be aware of these issues and know how to troubleshoot and fix them.
One common issue is color shifts or inconsistencies between the original image and the exported version. This can be caused by different color profiles or settings applied during export. To fix this, make sure to use consistent color profiles and double-check your export settings.
Another common issue is image degradation or loss of detail during compression. This can result in visible artifacts or loss of sharpness in your exported images. To minimize this issue, use the appropriate compression settings and avoid excessive compression.
Tips for optimizing your photos for web and print export
To achieve the best quality in your exported photos, there are several tips and techniques you can follow.
For web export, it’s important to optimize your images for faster loading times. This involves reducing file size without sacrificing too much image quality. You can use tools like Photoshop’s “Save for Web” feature or third-party plugins to optimize your images for web use.
For print export, it’s important to ensure that your images have the correct resolution and color space. Make sure to use a resolution of 300 ppi for optimal print quality. Additionally, calibrate your monitor and use color management tools to ensure accurate color reproduction.
Exporting multiple photos in Photoshop is a crucial skill for photographers and graphic designers. By understanding the need for batch exporting, preparing your photos properly, choosing the right file format and export settings, organizing your photos efficiently, and using Photoshop’s automation tools, you can streamline your workflow and save time. Troubleshooting common export issues and optimizing your photos for web and print will ensure that your final images are of the highest quality. With these tips and techniques, you can confidently export multiple photos in Photoshop and achieve professional results.
If you’re a photographer or graphic designer who frequently works with Photoshop, you may find yourself needing to export multiple photos at once. This can be a time-consuming task if done manually, but luckily there is a solution. Check out this helpful article on how to export multiple photos in Photoshop. It provides step-by-step instructions and tips to streamline your workflow and save you valuable time. Whether you’re exporting images for a client or organizing your own photo library, this article will be a game-changer. Learn more here.
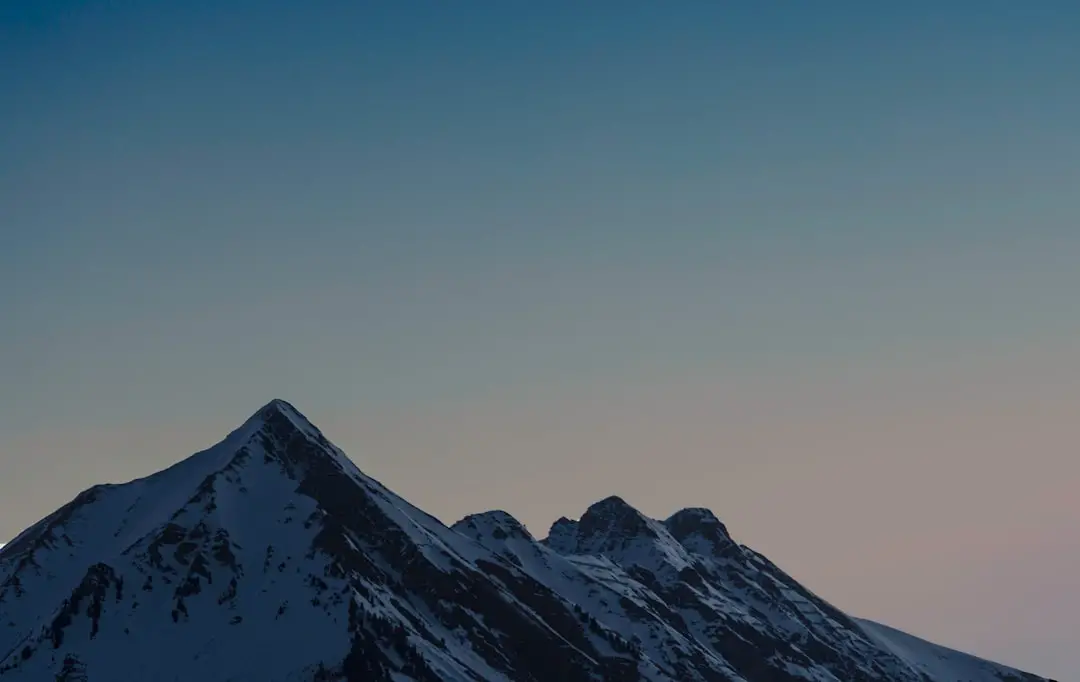



Leave a Reply
You must be logged in to post a comment.