How to fix inverted audio pc
Malfunctioning audio on a personal computer can be an extremely frustrating experience. Audio can be inverted, distorted, or fail to play altogether, leading to a less than satisfactory computing experience.
Many users are unaware that it is possible to fix this issue, and in this blog post, we will explain how to resolve inverted audio on a personal computer.
Despite the difficulty of troubleshooting the problem, this guide will provide a simple and easy-to-follow step-by-step process for tackling this issue.
We will cover the possible causes of inversion, how to check for the problem, and how to fix it.
Whether you are an experienced or novice computer user, this blog post will provide the information you need to get your audio up and running again.
How do I change the left and right sound in Windows 10?
In Windows 10, you can access the sound settings by going to the Start Menu and selecting Settings -> System -> Sound. From here, you can select the correct devices from the drop down menu.
Once you have the correct device selected, you can adjust the balance of the left and right audio channels by using the slider control.
To make sure that you have made the right adjustment, you can test the sound by playing music or a movie. Once you have the sound adjusted to your liking, click the Apply button to save your changes.
How do I reverse audio channels in Windows 10?
In Windows 10, you can change the audio channels with a few simple steps. First, open the Control Panel and go to the Sound section.
Under the Playback tab, select the audio device that is connected to your PC. Right-click the device and select Properties. You will see a pop-up window with an Advanced tab.
Click on this tab and you will see the Speaker Setup option. In the Speaker Setup dialog box, select the “Swap left and right audio channels” option.
Click on Apply and then click on OK. This should reverse the audio channels on your PC. If done correctly, you should hear the audio as it was intended.

What does flipped audio mean?
Flipped audio is a phenomenon where the left and right audio channels of a PC or laptop sound inverted or swapped.
While this can be annoying, the good news is that it’s usually an easy fix. One of the most common causes of inverted audio is a bad connection between the laptop and the external speakers.
If the laptop is connected to the speakers via a headset port, try unplugging the headset and plugging it back in. This can often fix the issue.
Additionally, check the audio settings of the laptop itself. Make sure that the audio is not being output to two separate devices, such as speakers and a headset. If there is an option to switch between an internal and external speaker setting, try switching it to the setting that matches
How do I flip speakers in Windows 11?
The easiest way to fix this issue is to open your sound settings.
Depending on which version of Windows you’re using, you can access the sound settings by either clicking on the sound icon in the system tray or by going to Control Panel and then selecting Sound.
Once you’re in the sound settings, locate the playback devices tab and select your speakers from the list of devices.
You should be able to find an option for flipping the audio channels on the bottom of the window. Click the option and save your changes. Your audio should now be playing normally.
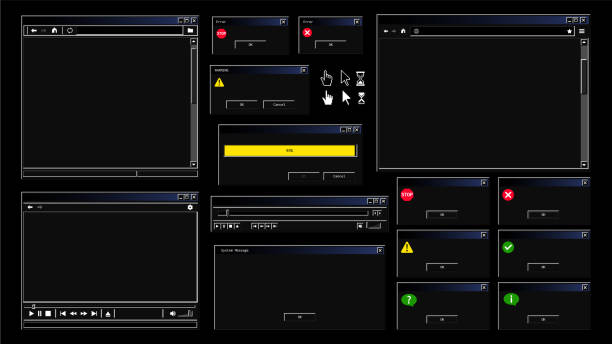
How do i reverse audio in windows 10?
The first step to fixing inverted audio in Windows 10 is to open the Control Panel. From here, go to the Sound options, and then select the Playback tab.
In the Playback tab, select the audio device that is being used for sound. Right-click on the device and choose Properties.
In the Properties window, select the Enhancements tab, and then check the box for ‘Reverse Stereo’ and click Apply. This should reverse the sound in the device and fix the inverted audio.
Can i invert audio on pc
No, you cannot invert audio on a PC. However, you can fix inverted audio on a PC by adjusting the settings on the computer’s sound card.
Many sound cards provide an option to reverse the audio channels, so this could be a good place to start. You should also check if the audio drivers are up to date, as this can sometimes cause audio issues.
Finally, it is always a good idea to check the audio cables to make sure they are properly connected and not damaged. If all of these steps fail, you may need to contact the manufacturer of your PC for further assistance.

Why are my headphones inverted
The first step in understanding why your headphones are inverted is to check the audio settings of your computer.
Most computers have a setting that allows you to select your headphones as the primary audio device. If this has been set incorrectly, it can result in the sound coming out of your headphones being inverted.
To check this setting, open up your computer’s sound settings and make sure the correct headset is selected as the primary audio device. If not, select the headset and try it again.
If the issue persists, then it may be an issue with the headphones themselves and you may need to consider replacing them.
How do i reverse the sound on my headphones?
If you’re using headphones and the sound is inverted, try the following steps to troubleshoot the issue.
First, make sure that the headphones are securely plugged into the correct audio port on the computer.
If the sound is still reversed, try adjusting the balance settings in your audio playback settings. You can find these settings in the sound section of your computer’s control panel.
You can also try using a different pair of headphones.
Sometimes the issue can be related to the hardware itself. If all else fails, you may need to try downloading and installing the latest audio drivers for your computer.

How do i change left and right audio on windows 10 ?
If you are using Windows 10, the simplest way to change the left-right audio output is to right-click on the speaker icon in the taskbar and select ‘Open Sound settings.’
Then, in the section labeled “Choose your output device,” you can select the option to switch the left and right audio channels.
Once you’ve selected your desired audio output, click “Apply” and the change should take effect immediately.
How do i reverse audio channels in windows 10 ?
If you are using Windows 10, you can reverse the audio channels of your PC using the following steps:
1. Open the Sound Settings window by right-clicking the volume icon in the system tray and selecting “Open Sound Settings”.
2. Click on the “Device Properties” option.
3. Click on the “Advanced” tab.
4. Check the “Reverse the Left and Right Audio Channels” box.
5. Click “OK” to apply the changes.
If the above steps do not work or you are using an older version of Windows, you can try using the Windows Audio Device Manager to reverse the audio channels. To

What does flipped audio mean?
Flipped audio is a term that refers to the sound being played back in reverse. This commonly occurs when a person is streaming audio from a computer or playing back a recorded audio file.
The most common cause of this issue is an incorrect sound card setting. To fix inverted audio on a PC, you’ll need to check the audio settings and adjust them accordingly.
If you’re using a built-in sound card, open the sound card settings from the Control Panel. Select the “Speakers” or “Playback” tab and make sure that the “Default Playback Device” is selected. If it isn’t, select it and click “OK.” Additionally, you may need to adjust the volume levels. Make sure that the Master
Check the volume levels of your speakers
The first step to troubleshooting inverted audio on your computer is to check the volume levels of your speakers.
You can do this by accessing the sound settings on your computer. Make sure that your speakers are turned up and the volume is at a comfortable level.
If you find that the audio is still inverted after adjusting your speaker volume, you may need to look into other causes for the issue.

Check the audio settings of your computer
The second step in troubleshooting inverted audio on your PC is to check your computer’s audio settings. Start by going to the control panel, then selecting “Hardware and Sound” followed by “Manage Audio Devices”.
Here, you will be able to view all the audio devices connected to your PC.
Make sure the device you are using is the default device, and that the Master Volume is set to the desired level. If the settings are correct, you can proceed to the next step.
Update your sound card drivers
One of the most common causes of inverted audio on a PC is outdated sound card drivers.
To make sure your sound card drivers are up to date, head to your computer manufacturer’s website to find the latest drivers.
If you’re not sure which sound card you have, you can use a program like Speccy to find out. Once you’ve located the right drivers, download and install them on your PC.
You may need to restart your computer for the changes to take effect.
Check for windows updates
The fourth step you should take to fix inverted audio on your PC is to check for Windows updates.
The occasional update to your operating system can improve audio performance and may resolve the issue you are experiencing.
To check for Windows updates, open your Settings app, click on “Update & Security”, and then select “Check for updates”.
The system will then search for any available updates and prompt you to install them if any are found.
This process can take up to an hour or more, depending on your internet connection speed, so be sure to set aside some time for it.

Check for third-party software updates
If you’ve checked all the internal settings of your PC and the inverted audio is still present, it could be due to a third-party software update.
To check for updates, open the program associated with the audio, such as your sound card or music player.
Often, you can find an update section within the program. If so, check for any available updates and apply them if necessary.
If you’re unable to find any updates, you may need to uninstall and reinstall the program.
Check if your microphone is working correctly
To make sure that your microphone is functioning correctly, you should first test it in the Sound settings of your computer.
To do this, open the Sound settings, select the Input tab, and choose your microphone from the list of devices.
Then, click the speaker icon next to the device and speak into the microphone. If you can hear yourself, then your microphone is working correctly.
If not, then you may need to adjust the volume or replace the microphone.
Disable any audio enhancements
One of the most common causes of inverted audio on a PC is audio enhancements.
Audio enhancements are special features that are included in certain sound cards and drivers that allow you to tweak the sound of your audio, but they can also cause problems.
To fix inverted audio, you’ll need to disable these enhancements.
To do this, right-click the speaker icon in your taskbar and select “Open Sound Settings.” From here, click on the “Sound Control Panel” link and then select the “Enhancements” tab.
From here, you can untick any boxes next to the various audio enhancements, and then click “OK” or “Apply” to save your changes.

Reset your audio settings to default
If you’ve adjusted your audio settings and are still having issues with inverted audio, it’s time to reset them to their default values.
To do this, right-click the speaker icon in the bottom right corner of your screen and select “Playback Devices.”
Then, right-click on the device you’re using and select “Properties.” In the “Advanced” tab, click the “Restore Defaults” button and you’ll be all set.
Once you’ve done this, try playing something audio-related and see if the audio is now coming out the way it should.
If not, you may need to adjust the balance slider in the volume mixer.
Conclusions How to fix inverted audio pc
To wrap up, if you find yourself dealing with inverted audio on your PC, you should first check to make sure that the problem isn’t caused by a hardware issue.
If the issue is a software issue, then you can try updating your audio drivers, resetting the audio devices, or running the troubleshooter.
If the issue persists, then you may need to reinstall Windows or take your PC to a professional for further inspection.
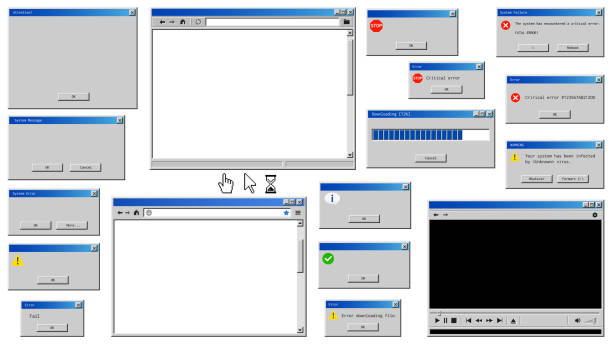



Leave a Reply
You must be logged in to post a comment.