Excel is a powerful tool that is widely used for data analysis and calculations. However, when working with data in Excel, it is important to ensure that the data is clean and free from any unnecessary characters or symbols that can affect the accuracy of calculations. One such character that often needs to be removed is the parentheses. In this article, we will explore the importance of removing parentheses in Excel and discuss various methods to achieve this.
Key Takeaways
- Removing parentheses in Excel is important for data consistency and accuracy.
- There are several ways to remove parentheses in Excel, including using the Find and Replace function, SUBSTITUTE function, TRIM function, MID function, LEFT function, and RIGHT function.
- The Find and Replace function is useful for removing parentheses in large datasets.
- The SUBSTITUTE function can be used to remove specific characters, including parentheses, from a cell.
- The TRIM function can be used to remove leading and trailing spaces, including parentheses, from a cell.
- The MID function can be used to extract a specific portion of text from a cell, excluding parentheses.
- The LEFT function can be used to extract text from the beginning of a cell, excluding parentheses.
- The RIGHT function can be used to extract text from the end of a cell, excluding parentheses.
- Removing parentheses in Excel can improve data analysis and visualization.
- Tips and tricks for removing parentheses in Excel include using wildcards, using the CONCATENATE function, and using the CLEAN function.
Understanding the Importance of Removing Parentheses in Excel
Parentheses can have a significant impact on data analysis in Excel. They are often used to group calculations or to indicate negative numbers. However, if not properly handled, parentheses can cause errors in calculations and distort the results.
For example, consider a scenario where you have a column of numbers that are enclosed in parentheses. If you try to perform calculations on these numbers, Excel will treat them as text rather than numbers. This can lead to incorrect results and affect the overall accuracy of your analysis.
Furthermore, parentheses can also affect the readability of your data. They can make it difficult to understand the meaning of the numbers and can create confusion when sharing or presenting your data to others.
The Different Ways to Remove Parentheses in Excel
Fortunately, Excel provides several functions that can be used to remove parentheses from your data. Let’s explore some of these functions and understand when to use each one.
1. Using the Find and Replace Function in Excel
The Find and Replace function in Excel is a powerful tool that allows you to search for specific characters or strings within your data and replace them with another character or string. This function can be used to remove parentheses from your data.
To use the Find and Replace function, follow these steps:
– Select the range of cells where you want to remove parentheses.
– Press Ctrl + H on your keyboard to open the Find and Replace dialog box.
– In the “Find what” field, enter “(” (without the quotes).
– Leave the “Replace with” field empty.
– Click on the “Replace All” button.
This will remove all the parentheses from the selected range of cells.
2. Removing Parentheses Using the SUBSTITUTE Function
The SUBSTITUTE function in Excel allows you to replace specific characters or strings within a text string. This function can be used to remove parentheses from your data.
The syntax of the SUBSTITUTE function is as follows:
=SUBSTITUTE(text, old_text, new_text, [instance_num])
– text: The text string where you want to replace characters.
– old_text: The character or string you want to replace.
– new_text: The character or string you want to replace it with.
– instance_num (optional): The occurrence number of the old_text you want to replace. If omitted, all occurrences will be replaced.
To remove parentheses using the SUBSTITUTE function, follow these steps:
– In a blank cell, enter the following formula: =SUBSTITUTE(A1, “(“, “”)
– Replace A1 with the cell reference that contains the text string you want to remove parentheses from.
– Press Enter.
This will remove all the parentheses from the specified cell.
3. Removing Parentheses with the TRIM Function
The TRIM function in Excel is used to remove leading and trailing spaces from a text string. It can also be used to remove parentheses from your data.
The syntax of the TRIM function is as follows:
=TRIM(text)
– text: The text string you want to remove spaces from.
To remove parentheses using the TRIM function, follow these steps:
– In a blank cell, enter the following formula: =TRIM(SUBSTITUTE(A1, “(“, “”))
– Replace A1 with the cell reference that contains the text string you want to remove parentheses from.
– Press Enter.
This will remove all the parentheses and any leading or trailing spaces from the specified cell.
Using the MID Function to Remove Parentheses
| Metric | Description |
|---|---|
| Function Name | MID |
| Function Purpose | To extract a substring from a text string |
| Input Parameters | Text string, starting position, number of characters to extract |
| Output | Substring extracted from the text string |
| Example | If the text string is “(123) 456-7890” and we want to extract “123”, we can use the formula =MID(“(123) 456-7890”, 2, 3) |
The MID function in Excel is used to extract a specific number of characters from a text string, starting at a specified position. It can also be used to remove parentheses from your data.
The syntax of the MID function is as follows:
=MID(text, start_num, num_chars)
– text: The text string you want to extract characters from.
– start_num: The position of the first character you want to extract.
– num_chars: The number of characters you want to extract.
To remove parentheses using the MID function, follow these steps:
– In a blank cell, enter the following formula: =MID(A1, 2, LEN(A1)-2)
– Replace A1 with the cell reference that contains the text string you want to remove parentheses from.
– Press Enter.
This will remove the first and last characters (parentheses) from the specified cell.
How to Use the LEFT Function to Remove Parentheses
The LEFT function in Excel is used to extract a specific number of characters from the beginning of a text string. It can also be used to remove parentheses from your data.
The syntax of the LEFT function is as follows:
=LEFT(text, num_chars)
– text: The text string you want to extract characters from.
– num_chars: The number of characters you want to extract.
To remove parentheses using the LEFT function, follow these steps:
– In a blank cell, enter the following formula: =LEFT(A1, LEN(A1)-1)
– Replace A1 with the cell reference that contains the text string you want to remove parentheses from.
– Press Enter.
This will remove the last character (parenthesis) from the specified cell.
Removing Parentheses with the RIGHT Function
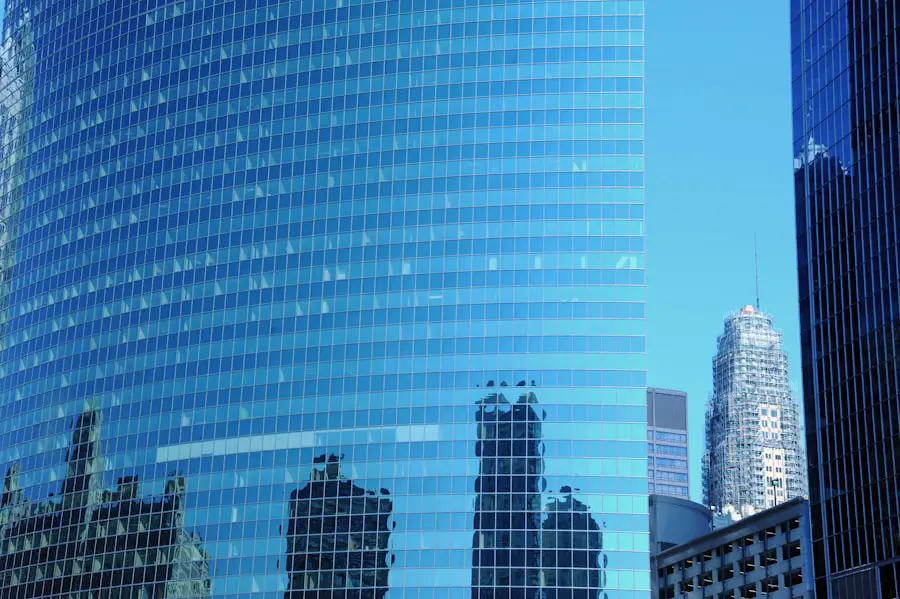
The RIGHT function in Excel is used to extract a specific number of characters from the end of a text string. It can also be used to remove parentheses from your data.
The syntax of the RIGHT function is as follows:
=RIGHT(text, num_chars)
– text: The text string you want to extract characters from.
– num_chars: The number of characters you want to extract.
To remove parentheses using the RIGHT function, follow these steps:
– In a blank cell, enter the following formula: =RIGHT(A1, LEN(A1)-1)
– Replace A1 with the cell reference that contains the text string you want to remove parentheses from.
– Press Enter.
This will remove the first character (parenthesis) from the specified cell.
The Benefits of Removing Parentheses in Excel
Removing parentheses from your data in Excel can have several benefits. Firstly, it ensures that your data is clean and free from unnecessary characters, which can improve the accuracy of your calculations and analysis. By removing parentheses, you are treating numbers as numbers rather than text, allowing for more accurate mathematical operations.
Secondly, removing parentheses can improve the readability and understandability of your data. It makes it easier for others to interpret and analyze your data, especially when sharing or presenting it to others. It eliminates any confusion or ambiguity that may arise from the presence of parentheses.
Lastly, removing parentheses can also enhance the overall aesthetics of your data. It creates a cleaner and more professional look, making your data more visually appealing and easier to work with.
Tips and Tricks for Removing Parentheses in Excel
Here are some additional tips and tricks for removing parentheses in Excel:
1. Use the Find and Replace function with caution: When using the Find and Replace function to remove parentheses, be careful not to accidentally replace other characters or strings that may have similar patterns as parentheses. Double-check your data before performing the replacement.
2. Combine functions for complex scenarios: In some cases, you may need to remove parentheses from a text string that contains other characters or symbols. In such scenarios, you can combine multiple functions, such as SUBSTITUTE and TRIM, to achieve the desired result.
3. Use the Paste Special function: If you want to remove parentheses from a large range of cells, you can use the Paste Special function to apply a formula to multiple cells at once. Simply copy the formula that removes parentheses, select the range of cells where you want to remove parentheses, right-click and choose Paste Special, then select Formulas.
4. Be mindful of leading and trailing spaces: When removing parentheses using functions like SUBSTITUTE or TRIM, be aware that there may be leading or trailing spaces in your data. These spaces can affect the accuracy of your calculations. Use the TRIM function in combination with other functions to remove any leading or trailing spaces.
In conclusion, removing parentheses in Excel is an important step in ensuring the accuracy and readability of your data. Parentheses can affect data analysis and calculations if not properly handled. Excel provides several functions, such as Find and Replace, SUBSTITUTE, TRIM, MID, LEFT, and RIGHT, that can be used to remove parentheses from your data. By removing parentheses, you can improve the accuracy of your calculations, enhance the readability of your data, and create a more professional look. Remember to use these functions with caution and consider any leading or trailing spaces that may be present in your data.
If you’re tired of dealing with parentheses in Excel, you’ll definitely want to check out this helpful article on Kepuli.com. It provides step-by-step instructions on how to remove parentheses in Excel and streamline your data analysis process. Say goodbye to manual editing and save time with this handy trick. Don’t miss out on this valuable resource – click here to read the article now!
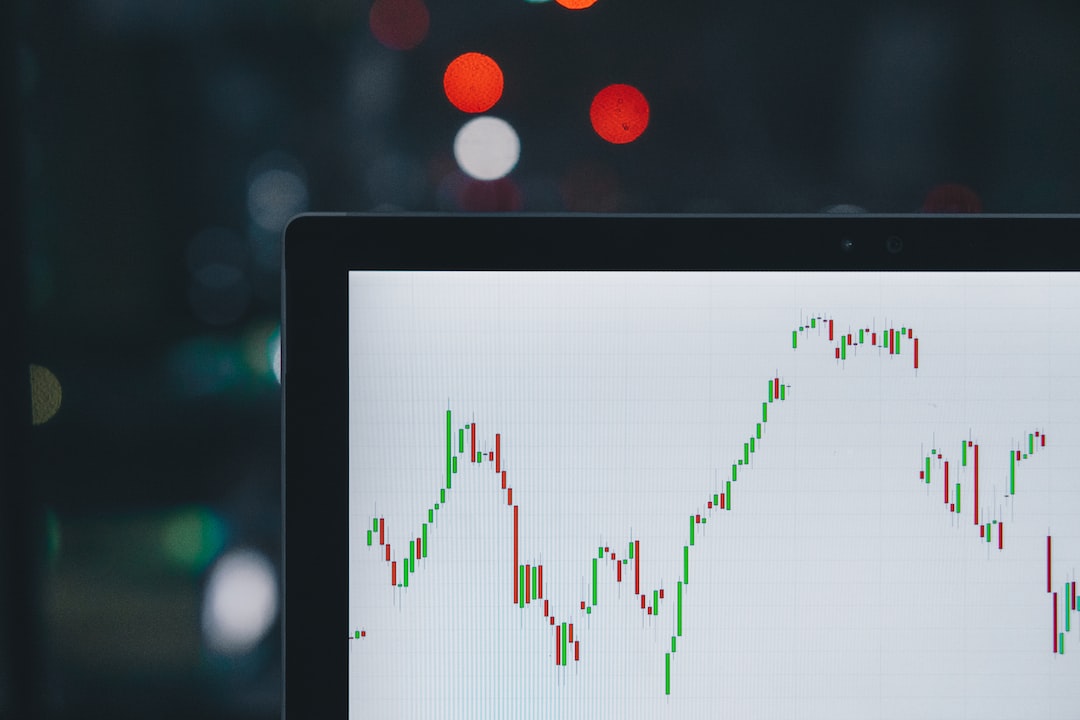



Leave a Reply
You must be logged in to post a comment.