Google Sheets is a powerful tool for organizing and analyzing data, but sometimes rows may become hidden, making it difficult to view and work with the information. Unhiding rows in Google Sheets is a simple yet essential skill that can greatly improve your productivity and efficiency when working with spreadsheets. By knowing how to unhide rows, you can easily access and manipulate data that may have been accidentally hidden or intentionally concealed.
Key Takeaways
- Unhiding rows in Google Sheets is a simple process that can be done in a few clicks.
- Hidden rows in Google Sheets can be identified by the missing row numbers or the grayed-out row headers.
- There are two main methods to unhide rows in Google Sheets: using the keyboard shortcut or the right-click menu.
- To unhide multiple rows at once, select the rows above and below the hidden rows and then unhide them.
- When unhiding rows in a protected Google Sheet, you need to have the necessary permissions to make changes.
Understanding Hidden Rows in Google Sheets
Rows in Google Sheets may be hidden for various reasons. One common reason is that the user intentionally hides certain rows to declutter the spreadsheet or focus on specific data. Another reason is that rows may become hidden accidentally, especially when working with large datasets or using complex formulas. It’s important to be able to identify hidden rows in order to effectively work with the data.
To identify hidden rows in Google Sheets, you can look for a small number on the left side of the screen, indicating that there are hidden rows in that area. You can also try scrolling through the spreadsheet to see if there are any gaps in the row numbers. Additionally, you can use the “Find” function to search for specific data that may be hidden in a row.
Methods to Unhide Rows in Google Sheets
There are several methods you can use to unhide rows in Google Sheets, depending on your preference and the situation at hand. The most common methods include using the keyboard shortcut, using the right-click menu, and unhiding multiple rows at once.
Using the Keyboard Shortcut to Unhide Rows in Google Sheets
One of the quickest and easiest ways to unhide rows in Google Sheets is by using a keyboard shortcut. To do this, simply select the rows above and below the hidden row(s), then press “Ctrl” + “Shift” + “9” on Windows or “Command” + “Shift” + “9” on Mac. This will instantly unhide the hidden row(s) and make them visible again.
Using the keyboard shortcut to unhide rows in Google Sheets has several benefits. Firstly, it is a fast and efficient method that can save you time when working with large datasets. Secondly, it is a universal shortcut that works across different versions of Google Sheets, making it accessible to all users.
Unhiding Rows Using the Right-Click Menu in Google Sheets
Another method to unhide rows in Google Sheets is by using the right-click menu. To do this, simply right-click on the row number above or below the hidden row(s), then select “Unhide row” from the menu. This will immediately unhide the hidden row(s) and display them in the spreadsheet.
Using the right-click menu to unhide rows in Google Sheets has its own set of benefits. Firstly, it is a user-friendly method that does not require memorizing any keyboard shortcuts. Secondly, it allows for more precision when unhiding specific rows, as you can right-click on the exact row number where the hidden rows are located.
Unhiding Multiple Rows at Once in Google Sheets
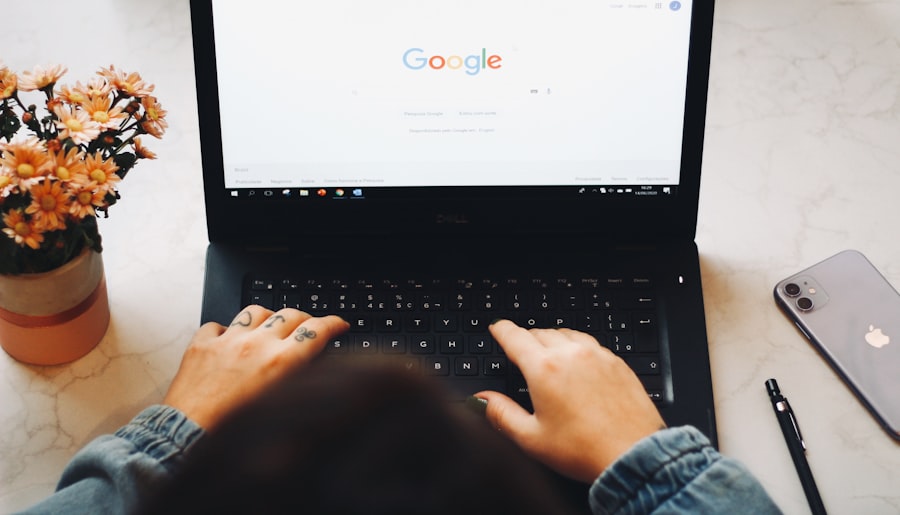
If you have multiple hidden rows that need to be unhidden, you can use a simple trick to unhide them all at once. To do this, click and drag your mouse over the row numbers above and below the hidden rows, then right-click and select “Unhide rows” from the menu. This will unhide all the selected rows simultaneously.
Unhiding multiple rows at once in Google Sheets can be a time-saving technique, especially when working with large datasets that have multiple hidden rows. Instead of unhiding each row individually, you can quickly select a range of rows and unhide them all with just a few clicks.
Unhiding Rows in a Protected Google Sheet
In some cases, you may encounter a protected Google Sheet where certain rows are intentionally hidden to restrict access to sensitive information. If you have the necessary permissions, you can unhide rows in a protected Google Sheet by following these steps:
1. Click on the “Data” tab in the menu bar.
2. Select “Protected sheets and ranges” from the dropdown menu.
3. In the sidebar that appears, click on the protected sheet where the hidden rows are located.
4. Click on the “Unhide rows” button in the toolbar.
5. Enter the password or provide any required authentication to unhide the rows.
It is important to note that unhiding rows in a protected Google Sheet requires the appropriate permissions and access rights. If you do not have the necessary credentials or authorization, you will not be able to unhide the hidden rows.
Troubleshooting Common Issues When Unhiding Rows in Google Sheets
While unhiding rows in Google Sheets is generally a straightforward process, there may be some common issues that can arise. Here are a few troubleshooting tips for these issues:
1. Hidden rows not appearing: If you have followed the steps to unhide rows but they are still not appearing, try refreshing the spreadsheet or closing and reopening it. This can sometimes resolve any temporary glitches or display issues.
2. Protected sheet restrictions: If you are unable to unhide rows in a protected Google Sheet, it is likely because you do not have the necessary permissions. Contact the owner or administrator of the sheet to request access or ask them to unhide the rows for you.
3. Accidentally hiding additional rows: Sometimes when unhiding rows, you may accidentally hide additional rows by selecting a larger range than intended. Double-check your selection before unhiding to ensure that only the desired rows are affected.
Tips and Tricks for Efficiently Unhiding Rows in Google Sheets
When working with large datasets or complex spreadsheets, efficiency is key. Here are a few tips and tricks to help you efficiently unhide rows in Google Sheets:
1. Use the keyboard shortcut: Memorize the keyboard shortcut for unhiding rows in Google Sheets to quickly and easily unhide hidden rows without interrupting your workflow.
2. Utilize the right-click menu: Take advantage of the right-click menu to unhide rows with precision, especially when working with specific sections of data.
3. Unhide multiple rows at once: When dealing with multiple hidden rows, select a range of rows and unhide them all at once to save time and effort.
4. Plan ahead: If you know that certain rows will need to be hidden and unhidden frequently, consider organizing your data in a way that makes it easier to hide and unhide rows as needed.
Conclusion and Recap of Unhiding Rows in Google Sheets
In conclusion, knowing how to unhide rows in Google Sheets is an essential skill that can greatly improve your productivity and efficiency when working with spreadsheets. By understanding why rows may become hidden, identifying hidden rows, and utilizing the various methods to unhide them, you can easily access and manipulate data in Google Sheets.
To recap, the different methods to unhide rows in Google Sheets include using the keyboard shortcut, using the right-click menu, and unhiding multiple rows at once. Each method has its own benefits and can be chosen based on the situation at hand. Additionally, it is important to have the necessary permissions when unhiding rows in a protected Google Sheet.
By troubleshooting common issues, implementing tips and tricks for efficient unhiding, and being mindful of best practices, you can become proficient in unhiding rows in Google Sheets and enhance your overall spreadsheet experience.
If you’re looking to unhide rows in Google Sheets, you might find this article on Kepuli.com helpful. It provides step-by-step instructions on how to unhide rows in Google Sheets and make your data visible again. Check it out here.




Leave a Reply
You must be logged in to post a comment.