Fonts play a crucial role in presentations, as they can greatly impact the overall look and feel of your slides. The right font choice can enhance readability, convey your message effectively, and even reinforce your brand identity. In this blog post, we will explore the various aspects of adding and using fonts in Google Slides. Whether you want to use the default fonts provided by Google or explore new options, this guide will provide you with step-by-step instructions and valuable tips to make your presentations visually appealing and professional.
Key Takeaways
- Adding fonts to Google Slides is easy and can enhance your presentation.
- Google Slides offers a variety of font options to choose from.
- You can find and download new fonts for Google Slides from various websites.
- Installing fonts on your computer allows you to use them in Google Slides.
- Uploading custom fonts to Google Slides is possible and can help with branding.
Understanding the Basics of Adding Fonts to Google Slides
Adding fonts to Google Slides is a simple process that can be done in a few easy steps. First, open your Google Slides presentation and click on the “Font” drop-down menu in the toolbar. From there, you can choose from a variety of default font options provided by Google. However, if you want to use a font that is not available in the default options, you can also add custom fonts to Google Slides.
To add custom fonts to Google Slides, you have two main options. The first option is to use the “Add Fonts” feature within Google Slides itself. This feature allows you to browse and select from a wide range of fonts available in the Google Fonts library. Simply click on the “Add Fonts” button in the toolbar, search for the desired font, and click on the “Add” button next to it. The font will then be added to your list of available fonts in Google Slides.
The second option is to download fonts from external sources and install them on your computer. Once installed, these fonts will automatically be available for use in Google Slides. This method gives you access to a much wider range of font options beyond what is available in the Google Fonts library.
Exploring the Different Font Options Available in Google Slides
Google Slides offers a variety of default font options that you can use in your presentations. These fonts are designed to be visually appealing and easy to read, making them suitable for a wide range of presentation styles and purposes. Some of the default font options in Google Slides include Arial, Calibri, Times New Roman, and Verdana.
To access and use different font families in Google Slides, simply click on the “Font” drop-down menu in the toolbar. From there, you can scroll through the list of available fonts and select the one that best suits your needs. You can also use the search bar to quickly find a specific font.
In addition to the default font options, Google Slides also allows you to access and use fonts from the Google Fonts library. This library offers a vast collection of fonts that you can use to add a unique touch to your presentations. To access these fonts, click on the “Add Fonts” button in the toolbar. From there, you can browse through the different font families and select the ones you want to add to your list of available fonts in Google Slides.
Finding and Downloading New Fonts for Google Slides
If you want to explore even more font options beyond what is available in the Google Fonts library, you can find and download new fonts from external sources. There are many websites and resources that offer both free and paid fonts for download.
Some popular websites for downloading free fonts include DaFont, Font Squirrel, and 1001 Fonts. These websites offer a wide range of font styles and categories, allowing you to find the perfect font for your presentation. To download a font from one of these websites, simply browse through the available options, click on the desired font, and follow the instructions provided to download and install it on your computer.
If you prefer to use paid fonts, there are also many websites that offer premium font options. Some popular websites for purchasing fonts include MyFonts, Adobe Fonts, and FontShop. These websites offer high-quality fonts that are often used by professional designers and typographers. To purchase a font from one of these websites, simply browse through the available options, add the desired font to your cart, and follow the instructions provided to complete the purchase and download the font.
Installing Fonts on Your Computer for Use in Google Slides
Once you have downloaded a font from an external source, you will need to install it on your computer in order to use it in Google Slides. Installing fonts on your computer is a straightforward process that can be done in a few simple steps.
To install a font on a Windows computer, first locate the downloaded font file on your computer. Right-click on the font file and select “Install” from the context menu. The font will then be installed and made available for use in all applications on your computer, including Google Slides.
To install a font on a Mac computer, first locate the downloaded font file on your computer. Double-click on the font file to open it in Font Book, which is the default font management application on Mac. From there, click on the “Install Font” button to install the font. The font will then be installed and made available for use in all applications on your computer, including Google Slides.
Uploading Custom Fonts to Google Slides
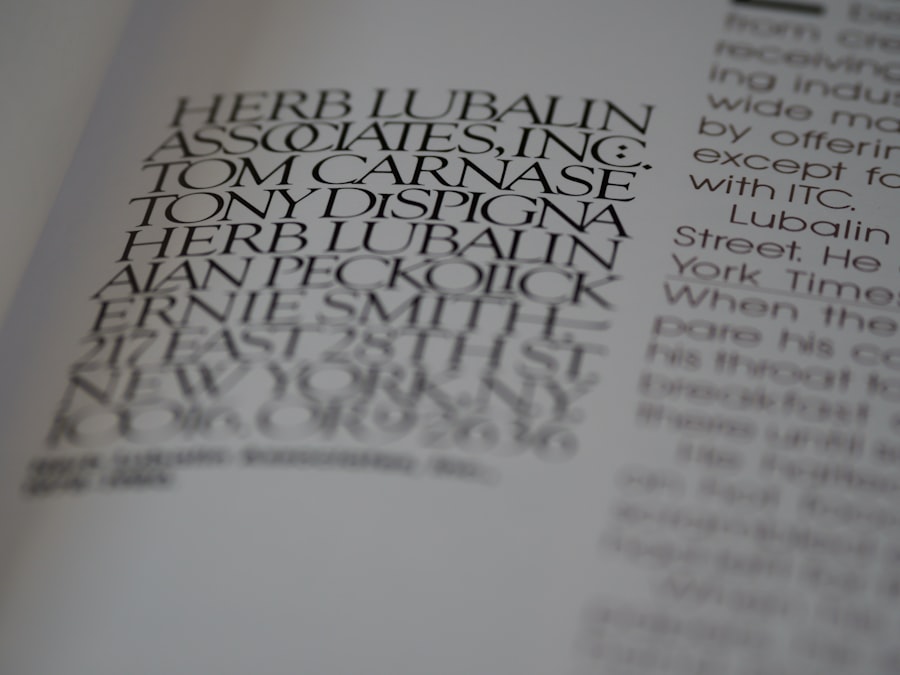
In addition to using default fonts and downloading new fonts, you can also upload custom fonts to Google Slides. This allows you to use fonts that are not available in the default options or in the Google Fonts library.
To upload custom fonts to Google Slides, first make sure that the font files are saved on your computer. Then, open your Google Slides presentation and click on the “Font” drop-down menu in the toolbar. From there, click on the “More fonts” option at the bottom of the menu. In the dialog box that appears, click on the “Upload” tab. From there, click on the “Select a file from your device” button and locate the font files on your computer. Once you have selected the font files, click on the “Open” button to upload them to Google Slides. The uploaded fonts will then be added to your list of available fonts in Google Slides.
Using custom fonts in your presentations can give them a unique and personalized touch. Whether you want to use a font that matches your brand identity or simply want to add a creative flair to your slides, uploading custom fonts to Google Slides allows you to do so with ease.
Using Google Fonts in Your Slides for Consistency and Branding
Google Fonts is a free and open-source library that offers a wide range of fonts for use in web design and other applications. These fonts are designed to be visually appealing, easy to read, and compatible with various devices and browsers. By using Google Fonts in your slides, you can ensure consistency across different platforms and devices, as well as reinforce your brand identity.
To use Google Fonts in your slides, simply click on the “Add Fonts” button in the toolbar of Google Slides. From there, you can browse through the different font families available in the Google Fonts library and select the ones you want to add to your list of available fonts in Google Slides. Once added, these fonts can be used in your slides just like any other font option.
Using Google Fonts in your slides not only ensures consistency across different platforms and devices but also allows you to easily share your presentations with others. Since Google Fonts are web-based, they can be accessed and displayed correctly by anyone who has access to your presentation, regardless of whether they have the fonts installed on their computer or not.
Tips for Choosing the Right Fonts for Your Presentation
Choosing the right fonts for your presentation is crucial, as it can greatly impact the overall look and feel of your slides. Here are some tips to help you choose the right fonts for your presentation:
1. Consider your audience: Think about who will be viewing your presentation and choose fonts that are appropriate for them. For example, if your audience consists of professionals in a specific industry, you may want to use fonts that are commonly used in that industry.
2. Keep it simple: Avoid using too many different fonts in your presentation, as it can make your slides look cluttered and unprofessional. Stick to one or two fonts that complement each other and use them consistently throughout your presentation.
3. Ensure readability: Choose fonts that are easy to read, especially when projected on a screen. Avoid using overly decorative or script fonts that may be difficult to read from a distance.
4. Consider your brand: If you are presenting on behalf of a company or organization, consider using fonts that align with their brand identity. This can help reinforce brand recognition and create a cohesive visual experience for your audience.
5. Test different combinations: Before finalizing your font choices, test different combinations to see how they look together. Experiment with different font sizes, styles, and colors to find the combination that works best for your presentation.
Adjusting Font Size, Style, and Color in Google Slides
In addition to choosing the right fonts for your presentation, it is also important to adjust font size, style, and color to enhance readability and visual appeal. Google Slides offers a variety of options for adjusting these aspects of your text.
To adjust font size in Google Slides, simply select the text you want to modify and click on the “Font size” drop-down menu in the toolbar. From there, you can choose from a range of preset font sizes or enter a custom size.
To adjust font style in Google Slides, select the text you want to modify and click on the “Font style” drop-down menu in the toolbar. From there, you can choose from options such as bold, italic, underline, and strikethrough.
To adjust font color in Google Slides, select the text you want to modify and click on the “Text color” button in the toolbar. From there, you can choose from a range of preset colors or enter a custom color using the color picker.
By adjusting font size, style, and color in Google Slides, you can create visually appealing slides that effectively convey your message and engage your audience.
Creating a Font Library for Future Presentations in Google Slides
Creating a font library for future presentations in Google Slides can save you time and ensure consistency across your slides. By adding your favorite fonts to your list of available fonts in Google Slides, you can easily access them whenever you create a new presentation.
To create a font library in Google Slides, simply add the fonts you want to use to your list of available fonts. This can be done by using the “Add Fonts” feature within Google Slides or by uploading custom fonts. Once added, these fonts will be available for use in all of your future presentations.
Creating a font library not only saves you time but also allows you to maintain consistency across your slides. By using the same fonts in all of your presentations, you can create a cohesive visual experience for your audience and reinforce your brand identity.
Troubleshooting Common Issues When Adding Fonts to Google Slides
While adding fonts to Google Slides is generally a straightforward process, there may be some common issues that you encounter along the way. Here are some troubleshooting tips for common issues when adding fonts to Google Slides:
1. Font not showing up: If a font that you have added to Google Slides is not showing up in the font drop-down menu, try refreshing the page or signing out and signing back in to your Google account. This can sometimes resolve the issue.
2. Font not displaying correctly: If a font that you have added to Google Slides is not displaying correctly, it may be due to compatibility issues. Make sure that the font is supported by Google Slides and that it is installed correctly on your computer.
3. Font file not recognized: If you are trying to upload a custom font to Google Slides and the file is not being recognized, it may be due to an incompatible file format. Make sure that the font file is in a supported format, such as .ttf or .otf.
4. Font file too large: If you are trying to upload a custom font to Google Slides and the file size exceeds the maximum limit, you may need to compress the font file or use a different font with a smaller file size.
If you encounter any other issues when adding fonts to Google Slides, it is recommended to consult the Google Slides Help Center or reach out to the Google support team for further assistance.
Fonts play a crucial role in presentations, as they can greatly impact the overall look and feel of your slides. Whether you choose to use the default fonts provided by Google, explore new options from the Google Fonts library, or upload custom fonts, this guide has provided you with step-by-step instructions and valuable tips to make your presentations visually appealing and professional.
By understanding the basics of adding fonts to Google Slides, exploring different font options, finding and downloading new fonts, installing fonts on your computer, uploading custom fonts, using Google Fonts for consistency and branding, choosing the right fonts for your presentation, adjusting font size, style, and color, creating a font library for future presentations, and troubleshooting common issues, you can create impactful presentations that effectively convey your message and engage your audience.
If you’re looking to add some creative flair to your Google Slides presentations, you might be interested in learning how to add custom fonts. With the ability to choose from a wide range of fonts, you can make your slides stand out and capture your audience’s attention. To find out how to add fonts to Google Slides, check out this helpful article: https://kepuli.com/how-to-add-fonts-to-google-slides/.
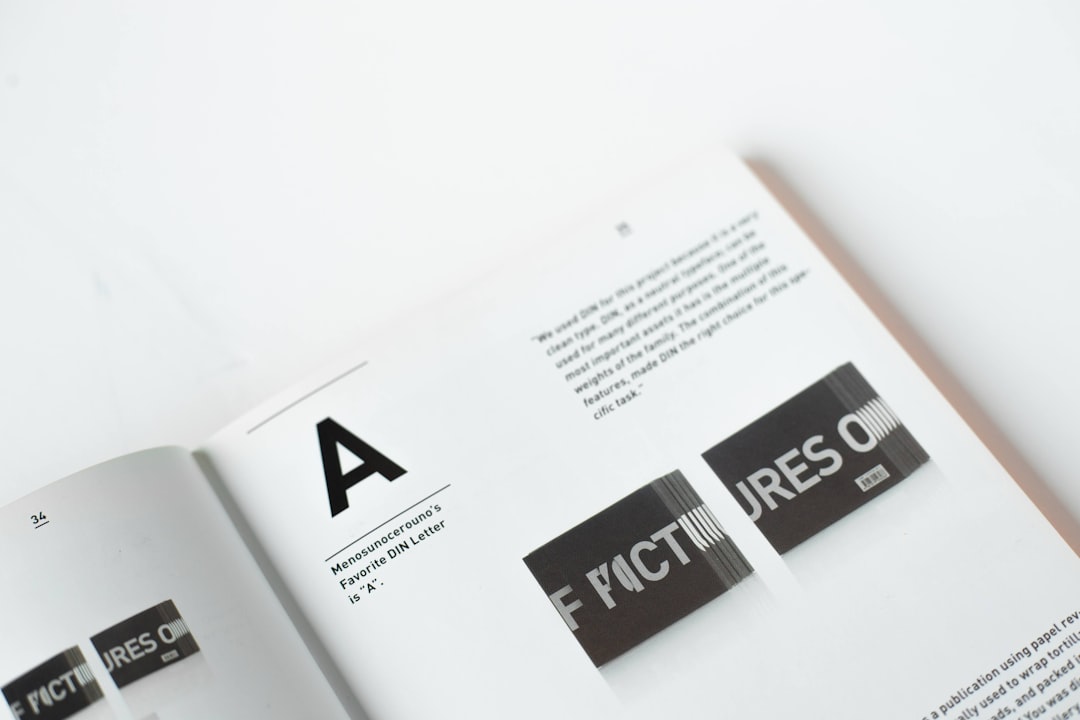



Leave a Reply
You must be logged in to post a comment.