Flipping text horizontally is a design technique that involves mirroring text so that it appears in reverse. This can be done in various design software programs, such as Microsoft Word, Adobe Photoshop, and even online tools. Flipping text horizontally can add a unique and visually appealing element to your designs, making them stand out from the crowd. In this article, we will explore the importance of flipping text horizontally in design, how to do it in different software programs, and provide tips and tricks for using this technique effectively.
Key Takeaways
- Flipping text horizontally can add visual interest to designs and social media posts.
- Microsoft Word and Adobe Photoshop both have built-in tools for flipping text horizontally.
- Online tools such as FlipMyText.com can also be used to flip text horizontally.
- When flipping text horizontally, it’s important to consider the overall design and readability.
- Flipping text horizontally can be used in video editing software to create unique effects.
Understanding the Importance of Flipping Text Horizontally
Enhancing visual appeal: Flipping text horizontally can instantly make your designs more visually appealing. It adds a sense of dynamism and uniqueness to your typography, catching the viewer’s attention and making them more likely to engage with your design. By flipping text horizontally, you can create interesting compositions and layouts that are visually striking.
Creating balance in design: Flipping text horizontally can also help create balance in your designs. By mirroring text on one side of the design, you can create a sense of symmetry and harmony. This can be particularly useful when designing logos or other branding materials, as it can give your design a polished and professional look.
Adding variety to typography: Flipping text horizontally allows you to experiment with different typographic styles and layouts. By flipping certain words or phrases, you can create emphasis or draw attention to specific elements in your design. This variety in typography adds depth and interest to your designs, making them more engaging for the viewer.
How to Flip Text Horizontally in Microsoft Word
Step-by-step guide:
1. Open Microsoft Word and create a new document.
2. Type the text that you want to flip horizontally.
3. Select the text by clicking and dragging your cursor over it.
4. Right-click on the selected text and choose “Format Text Effects” from the drop-down menu.
5. In the Format Text Effects pane, click on the “Text Options” tab.
6. Under the “Text Fill & Outline” section, click on the “Text Fill” option.
7. In the Text Fill options, click on the “Text Effects” button.
8. In the Text Effects options, click on the “Transform” tab.
9. Under the Transform options, select the “Flip Horizontal” option.
10. Your text will now be flipped horizontally.
Keyboard shortcuts:
– To select text: Click and drag your cursor over the text.
– To open Format Text Effects: Right-click on the selected text and choose “Format Text Effects.”
– To open Text Fill options: In the Format Text Effects pane, click on the “Text Options” tab.
– To open Text Effects options: In the Text Fill options, click on the “Text Effects” button.
– To flip text horizontally: In the Text Effects options, click on the “Transform” tab and select “Flip Horizontal.”
Flipping Text Horizontally in Adobe Photoshop
Step-by-step guide:
1. Open Adobe Photoshop and create a new document.
2. Select the Type Tool from the toolbar and type the text that you want to flip horizontally.
3. With the text layer selected in the Layers panel, go to Edit > Transform > Flip Horizontal.
4. Your text will now be flipped horizontally.
Using the transform tool:
– Select the Type Tool from the toolbar and type the text that you want to flip horizontally.
– With the text layer selected in the Layers panel, press Ctrl+T (Windows) or Command+T (Mac) to activate the Transform tool.
– Right-click on the text and choose “Flip Horizontal” from the context menu.
– Your text will now be flipped horizontally.
Using Online Tools to Flip Text Horizontally
There are several free online tools available that allow you to flip text horizontally without the need for any software installation. These tools are easy to use and can be accessed from any device with an internet connection. Some popular online tools for flipping text horizontally include FlipText.net, CoolSymbol.com, and Lingojam.com.
Pros of using online tools:
– Convenience: Online tools are accessible from any device with an internet connection, making them convenient to use.
– No software installation required: Online tools eliminate the need to install any software on your computer, saving you time and storage space.
– User-friendly interface: Most online tools have a simple and intuitive interface, making them easy to use even for beginners.
Cons of using online tools:
– Limited customization options: Online tools may not offer as many customization options as dedicated design software programs like Microsoft Word or Adobe Photoshop.
– Dependence on internet connection: Online tools require a stable internet connection to function properly, which may not always be available.
Tips for Flipping Text Horizontally in Graphic Design

Choosing the right font: When flipping text horizontally, it’s important to choose a font that is legible and visually appealing when mirrored. Some fonts may look distorted or difficult to read when flipped horizontally, so it’s important to experiment with different fonts and find one that works well for your design.
Aligning text properly: Proper alignment is crucial when flipping text horizontally. Make sure that the flipped text is aligned with other elements in your design, such as images or other text. This will create a sense of balance and harmony in your design.
Using contrast to make text stand out: Flipping text horizontally can sometimes make it blend in with the background or other elements in your design. To make the text stand out, consider using contrasting colors or adding a drop shadow effect. This will help the flipped text pop and draw attention to it.
The Benefits of Flipping Text Horizontally in Social Media Posts
Creating eye-catching posts: Flipping text horizontally in social media posts can make them more eye-catching and visually appealing. This can help your posts stand out in a crowded feed and attract more attention from your audience.
Standing out from competitors: In a saturated social media landscape, it’s important to find ways to differentiate yourself from your competitors. Flipping text horizontally can be a simple yet effective way to make your posts unique and memorable.
Increasing engagement: Eye-catching and visually appealing posts are more likely to grab the attention of your audience and encourage them to engage with your content. By flipping text horizontally, you can increase the likelihood of likes, comments, and shares on your social media posts.
Flipping Text Horizontally in Video Editing Software
Step-by-step guide:
1. Open your video editing software (such as Adobe Premiere Pro or Final Cut Pro) and import the video clip that you want to add flipped text to.
2. Create a new text layer on top of the video clip.
3. Type the text that you want to flip horizontally.
4. Select the text layer and go to the Effects panel.
5. Search for the “Flip” or “Mirror” effect and apply it to the text layer.
6. Adjust the settings of the effect to flip the text horizontally.
7. Preview the video to see how the flipped text looks.
8. Export or render the video with the flipped text.
Using the flip effect:
– Open your video editing software and import the video clip that you want to add flipped text to.
– Create a new text layer on top of the video clip.
– Type the text that you want to flip horizontally.
– Select the text layer and go to the Effects panel.
– Search for the “Flip” or “Mirror” effect and apply it to the text layer.
– Adjust the settings of the effect to flip the text horizontally.
– Preview the video to see how the flipped text looks.
– Export or render the video with the flipped text.
Common Mistakes to Avoid When Flipping Text Horizontally
Overusing flipped text: While flipping text horizontally can be visually appealing, it’s important not to overuse this technique. Using flipped text sparingly and strategically will have a greater impact on your designs.
Choosing inappropriate fonts: Not all fonts are suitable for flipping horizontally. Some fonts may look distorted or difficult to read when mirrored. It’s important to choose fonts that are legible and visually appealing when flipped.
Poor alignment: Proper alignment is crucial when flipping text horizontally. Make sure that the flipped text is aligned with other elements in your design to create a sense of balance and harmony.
Enhancing Your Designs with Flipped Text Horizontally
In conclusion, flipping text horizontally is a powerful design technique that can enhance the visual appeal of your designs. By adding variety to typography, creating balance, and enhancing visual appeal, flipping text horizontally can make your designs stand out from the crowd. Whether you’re using Microsoft Word, Adobe Photoshop, online tools, or video editing software, there are various ways to flip text horizontally and incorporate this technique into your designs. By following the tips and avoiding common mistakes, you can take your designs to the next level and create visually stunning and engaging content. So go ahead and experiment with flipping text horizontally in your designs – the possibilities are endless!
If you’re interested in flipping text horizontally, you might also want to check out this article on Kepuli.com: How to Flip Text Horizontally. It provides step-by-step instructions on how to achieve this effect, which can be useful for various design and creative purposes. Whether you’re looking to add a unique touch to your social media posts or create eye-catching graphics, this article will guide you through the process.
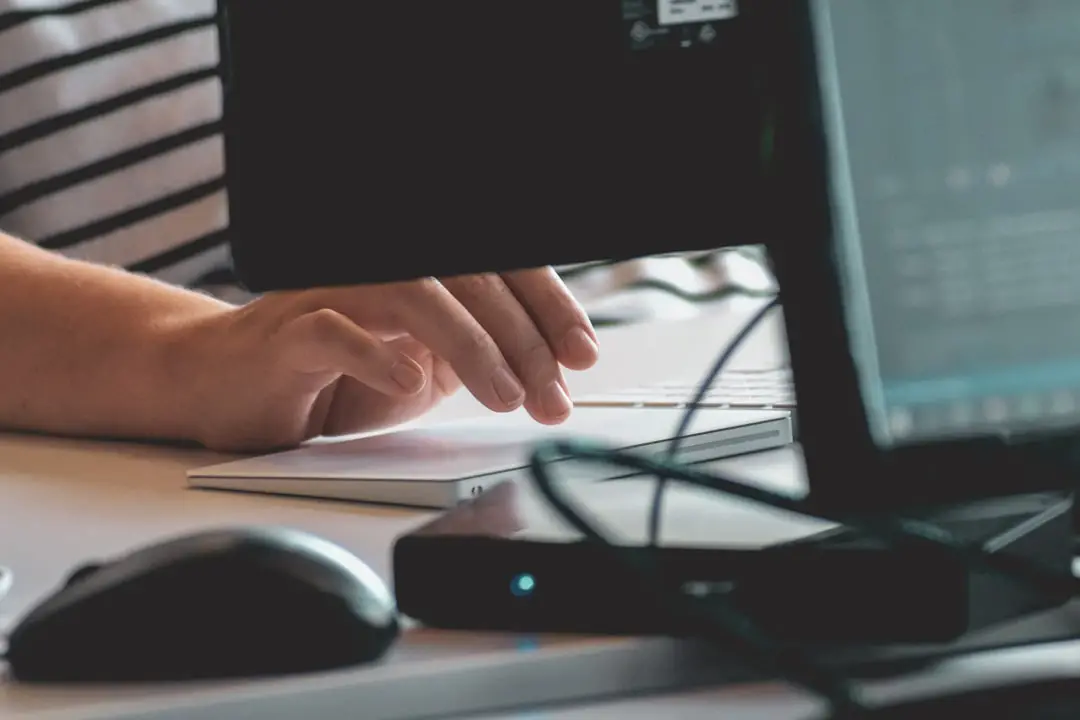



Leave a Reply
You must be logged in to post a comment.