Google Slides Themes are pre-designed templates that can be used to create professional and visually appealing presentations. These themes provide a consistent design throughout your presentation, making it easier to create a cohesive and polished look. With Google Slides Themes, you can easily customize the background, font, color scheme, and more to suit your needs.
One of the main benefits of using Google Slides Themes is the time-saving aspect. Instead of starting from scratch and designing every slide individually, you can simply choose a theme that suits your content and make minor adjustments as needed. This not only saves time but also ensures that your presentation has a professional and consistent look.
Key Takeaways
- Google Slides Themes offer a variety of pre-designed templates to choose from for your presentation.
- Choosing a theme that aligns with your message and audience is crucial for a successful presentation.
- Customizing the background of your theme can add a personal touch and enhance visual appeal.
- Adding images can help convey your message and make your presentation more engaging.
- Changing the font and text color can improve readability and create a cohesive look.
Choosing a Theme for Your Presentation
To access and browse through Google Slides Themes, simply open Google Slides and click on the “Theme” button located in the toolbar at the top of the screen. This will open a sidebar where you can browse through various themes organized by category. You can also search for specific themes using keywords.
When choosing a theme for your presentation, there are several factors to consider. First, think about the purpose and tone of your presentation. Are you presenting to a professional audience or a more casual one? This will help you determine whether you should choose a formal or informal theme.
Additionally, consider the content of your presentation. If you are presenting data or statistics, you may want to choose a theme that has charts or graphs built-in. On the other hand, if you are presenting a creative project or artwork, you may want to choose a theme that has more visual elements.
Customizing the Background of Your Theme
To change the background color or image of your theme, click on the “Background” button located in the toolbar at the top of the screen. This will open a sidebar where you can choose from various options for customizing the background.
If you want to change the background color, simply click on the “Color” tab and select a color from the palette. You can also choose a custom color by clicking on the “+” button and entering the hex code or selecting a color from the color picker.
If you want to use an image as your background, click on the “Image” tab and choose from the options provided. You can upload your own image or choose from the selection of images provided by Google. Once you have selected an image, you can adjust its position, transparency, and other settings to suit your needs.
When selecting a background, it is important to choose one that complements your content and enhances readability. Avoid using busy or distracting backgrounds that may make it difficult for your audience to focus on your message. Instead, choose a background that is simple and clean, allowing your content to take center stage.
Adding Images to Your Theme
To insert and edit images in your theme, click on the “Insert” button located in the toolbar at the top of the screen. This will open a dropdown menu where you can choose from various options for adding images.
If you want to insert an image from your computer, click on the “Image” option and select the image file you want to insert. You can also insert images from other sources such as Google Drive or the web by selecting the appropriate option from the dropdown menu.
Once you have inserted an image, you can resize it, move it around, and adjust its position as needed. You can also apply various effects such as filters or borders to enhance the appearance of your images.
When using images in presentations, it is important to follow best practices to ensure that they enhance your message rather than distract from it. Choose high-quality images that are relevant to your content and avoid using generic or cliché stock photos. Additionally, consider using images sparingly and strategically to avoid overwhelming your audience.
Changing the Font and Text Color of Your Theme
To modify the font and text color of your theme, click on the “Text” button located in the toolbar at the top of the screen. This will open a sidebar where you can choose from various options for customizing the font and text color.
To change the font, simply click on the “Font” dropdown menu and select a font from the list. You can also adjust the font size, style, and other settings to suit your needs.
To change the text color, click on the “Color” tab and select a color from the palette. You can also choose a custom color by clicking on the “+” button and entering the hex code or selecting a color from the color picker.
When selecting fonts and colors for your presentation, it is important to choose ones that enhance readability and convey your message effectively. Avoid using overly decorative or hard-to-read fonts, as well as colors that are too bright or clash with your background. Instead, choose fonts and colors that are easy to read and complement your overall design.
Creating a Color Scheme for Your Theme
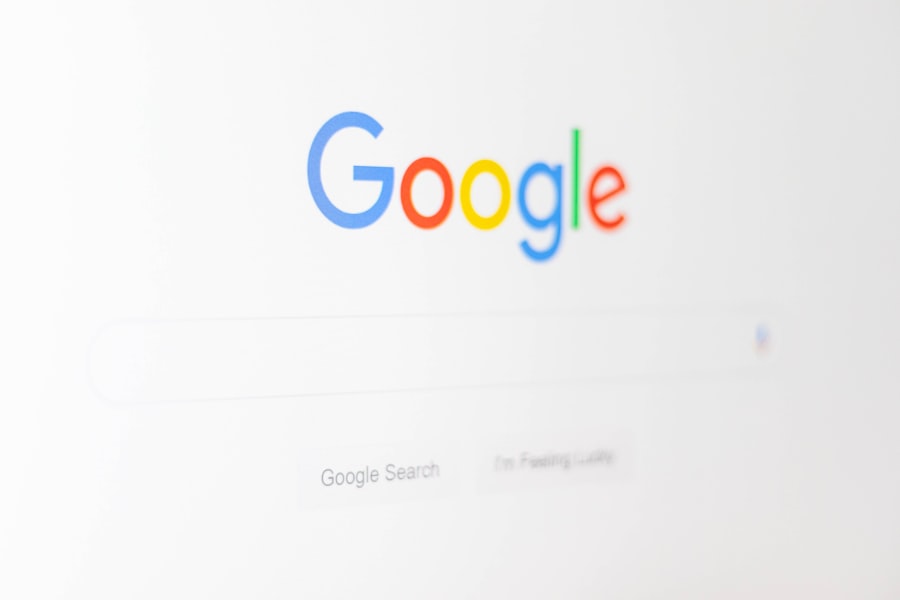
To create a cohesive color scheme for your presentation, start by selecting a primary color that represents your brand or message. This color will serve as the foundation for your theme and can be used for headings, backgrounds, or other elements.
Once you have chosen a primary color, you can create a complementary color scheme by selecting additional colors that work well together. There are several tools and resources available online that can help you choose colors that harmonize with your primary color.
One popular tool is Adobe Color, which allows you to create custom color schemes based on various rules such as complementary, analogous, or monochromatic. Simply input your primary color and explore different options until you find a scheme that works well for your presentation.
Another resource is Color Hunt, which provides curated collections of color palettes created by designers. You can browse through different palettes and choose one that suits your needs. Once you have selected a color scheme, you can apply it to your presentation by customizing the background, font, and other elements.
Incorporating Icons and Shapes into Your Theme
To add icons and shapes to your theme, click on the “Insert” button located in the toolbar at the top of the screen. This will open a dropdown menu where you can choose from various options for adding icons and shapes.
If you want to insert an icon, click on the “Icon” option and select the icon you want to insert. You can choose from a wide range of categories such as technology, business, education, and more. Once you have selected an icon, you can resize it, change its color, and adjust its position as needed.
If you want to insert a shape, click on the “Shape” option and select the shape you want to insert. You can choose from basic shapes such as rectangles, circles, or triangles, as well as more complex shapes such as arrows or speech bubbles. Once you have inserted a shape, you can resize it, change its color, and adjust its position as needed.
Icons and shapes can enhance your presentation by providing visual cues or illustrating concepts. For example, you can use icons to represent different topics or sections of your presentation, or use shapes to create diagrams or flowcharts. However, it is important to use icons and shapes sparingly and strategically to avoid overwhelming your audience.
Using Master Slides to Apply Your Theme Consistently
Master slides are a powerful feature in Google Slides that allow you to apply your theme consistently throughout your presentation. A master slide is a template that contains the layout and formatting for all slides in your presentation.
To access the master slide view, click on the “Slide” menu located in the toolbar at the top of the screen and select “Edit master.” This will open the master slide view where you can make changes to the layout, background, font, and other elements.
By making changes to the master slide, you can apply those changes to all slides in your presentation. For example, if you want to change the background color of all slides, simply make the change on the master slide and it will be reflected on all slides.
Using master slides not only saves time but also ensures that your theme is applied consistently throughout your presentation. It also allows you to make global changes to your theme easily, such as changing the font or color scheme.
Sharing and Collaborating on Your Theme with Others
To share your theme with others for collaboration or feedback, click on the “Share” button located in the toolbar at the top of the screen. This will open a dialog box where you can enter the email addresses of the people you want to share your theme with.
You can choose whether to give them view-only access or allow them to edit the theme. You can also add a message explaining what you would like them to do or provide feedback on.
When working with others on a presentation, it is important to follow best practices to ensure smooth collaboration. Clearly communicate your expectations and deadlines, and provide clear instructions on how to access and edit the theme. Additionally, be open to feedback and suggestions from others, as they may have valuable insights or ideas that can improve your presentation.
Tips and Best Practices for Creating a Professional and Engaging Theme
– Keep it simple: Avoid cluttering your slides with too much text or images. Keep your design clean and minimalistic to enhance readability and focus on your message.
– Use visual hierarchy: Use font size, color, and formatting to create a visual hierarchy that guides your audience’s attention. Important information should stand out while less important information should be de-emphasized.
– Use high-quality images: Choose high-resolution images that are relevant to your content and convey your message effectively. Avoid using generic or low-quality stock photos that may detract from your presentation.
– Use animations and transitions sparingly: While animations and transitions can add visual interest to your presentation, they should be used sparingly and strategically. Avoid using excessive or distracting animations that may overshadow your content.
– Practice and rehearse: Before presenting, practice your presentation and rehearse your delivery. This will help you become familiar with the content and ensure a smooth and confident presentation.
Conclusion How to create a theme in google slides
In conclusion, Google Slides Themes are a powerful tool for creating professional and visually appealing presentations. By choosing a theme that suits your content, customizing the background, font, and color scheme, and incorporating icons and shapes, you can create a cohesive and engaging theme that enhances your message. By using master slides, sharing and collaborating with others, and following best practices for design, you can create a presentation that captivates your audience and conveys your message effectively.
If you’re looking to create a theme in Google Slides, you might find this article on Kepuli.com helpful. It provides step-by-step instructions on how to customize the theme of your presentation, allowing you to add your own personal touch and make your slides stand out. Check out the article here for all the details.
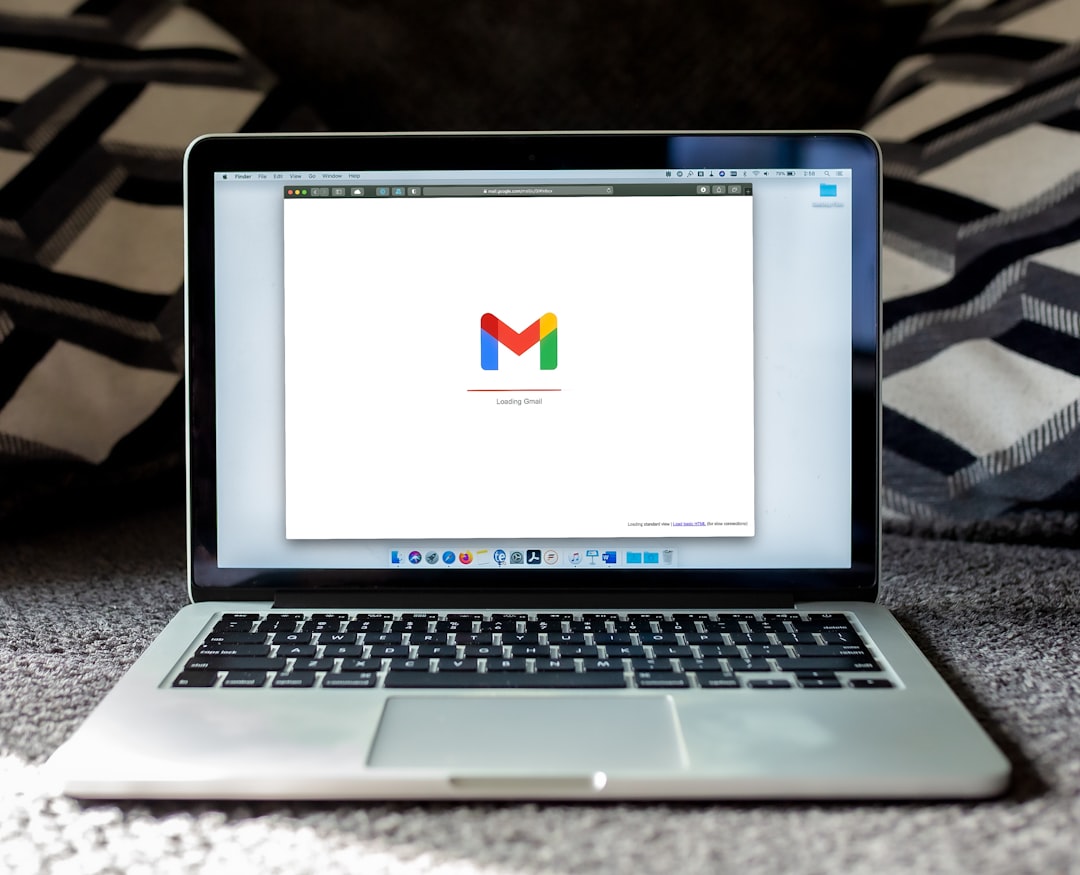



Leave a Reply
You must be logged in to post a comment.