Google Docs is a versatile and user-friendly tool that can be used for a variety of purposes, including creating personalized cards for various occasions. Whether you want to make a birthday card, a thank you card, or a holiday card, Google Docs provides all the necessary tools and features to design and customize your own unique cards. The benefits of using Google Docs for card-making are numerous.
Firstly, it is a free platform that is accessible to anyone with a Google account. Secondly, it offers a wide range of templates and design options to choose from, making it easy to create professional-looking cards. Lastly, Google Docs allows for easy collaboration and sharing, so you can work on your card project with others.
Key Takeaways
- Google Docs can be used to make cards for various occasions.
- Setting up the document with the right page size and orientation is important.
- Google Docs offers pre-made templates for cards or you can create your own.
- Images and graphics can be added and customized to make the card more visually appealing.
- Fonts and text formatting can be used to add a personal touch to the card.
Setting up your Google Docs for card-making
To get started with making cards on Google Docs, you first need to create a new document. Simply go to the Google Docs homepage and click on the “Blank” option to create a new document. Once you have created your document, you can start exploring the different tools and features available in Google Docs for card-making.
These include options for formatting text, adding images and graphics, incorporating shapes and lines, and more. Familiarize yourself with these tools by experimenting with them in your document.
Choosing a card template or creating your own
Google Docs offers a variety of pre-designed card templates that you can choose from. To access these templates, click on the “Template Gallery” option in the top right corner of your document. From there, you can browse through the different categories of templates and select one that suits your needs.
If you prefer to create your own custom card template, you can do so by starting with a blank document and designing your card from scratch. This gives you complete control over the design and layout of your card.
Adding and customizing images and graphics
One of the key elements of a card is the images and graphics used. Google Docs allows you to easily add and customize images and graphics in your card. To add an image, click on the “Insert” menu at the top of your document and select “Image”. You can then choose to upload an image from your computer, search for an image on the web, or select an image from your Google Drive.
Once you have added an image, you can resize it, crop it, and adjust its position within your card. You can also add shapes and lines to your card by selecting the “Insert” menu and choosing the desired shape or line.
Selecting fonts and formatting text
The font and formatting of the text in your card play a crucial role in its overall design. Google Docs offers a wide range of font options to choose from, allowing you to find the perfect style for your card. To change the font, simply select the text you want to modify and click on the “Font” dropdown menu in the toolbar. From there, you can choose a different font, adjust the font size, change the font color, and more. You can also format your text by applying bold, italic, or underline styles, as well as adjusting the alignment and spacing.
Incorporating shapes and lines
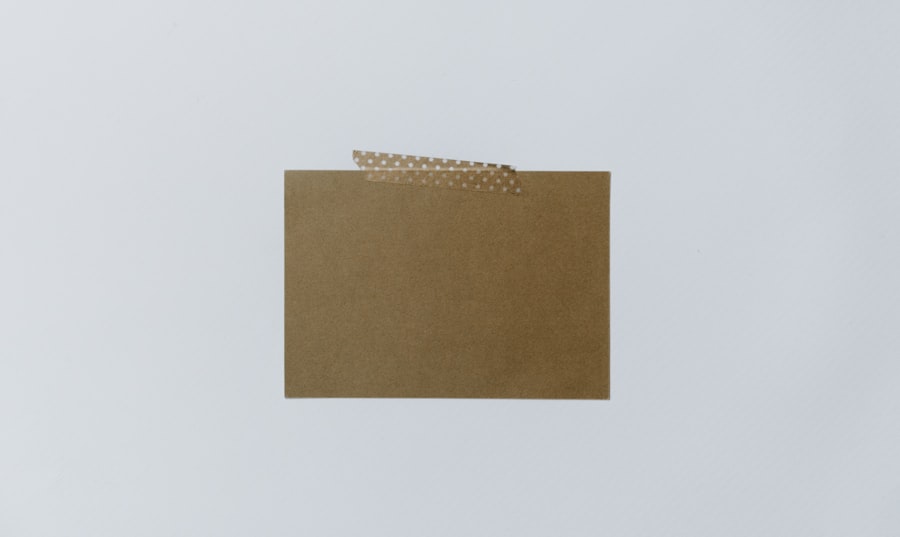
In addition to images and graphics, you can also incorporate shapes and lines into your card design using Google Docs. This can add visual interest and help to create a more dynamic layout. To add a shape or line, click on the “Insert” menu at the top of your document and select either “Shape” or “Line”. From there, you can choose from a variety of shapes and lines to add to your card. Once added, you can resize, rotate, and customize these elements to fit your design.
Using Google Drawings for more advanced designs
If you want to take your card-making to the next level and create more advanced designs, you can use Google Drawings in conjunction with Google Docs. Google Drawings is a separate tool that allows for more precise and detailed drawings and designs. To access Google Drawings, click on the “Insert” menu in your Google Docs document and select “Drawing”. From there, you can create and customize your design using the various drawing tools and features available in Google Drawings. Once you are done, you can easily insert your drawing into your Google Docs card.
Tips for printing and cutting your cards
Once you have finished designing your card, it’s time to print and cut it. Before printing, make sure to preview your document to ensure that everything looks as intended. You can do this by clicking on the “File” menu and selecting “Print”. From there, you can adjust the print settings, such as the paper size and orientation.
Once you are satisfied with the preview, click on the “Print” button to print your card. After printing, carefully cut along the edges of your card using scissors or a paper cutter. Take your time to ensure clean and straight cuts.
Sharing and collaborating on your card project
One of the great advantages of using Google Docs for card-making is the ability to easily share and collaborate on your card project with others. To share your document, click on the “Share” button in the top right corner of your document. From there, you can enter the email addresses of the people you want to share the document with and choose whether they can view, comment on, or edit the document.
This allows you to work on your card project together with friends, family, or colleagues, making it a fun and collaborative experience.
Conclusion and final thoughts on making cards with Google Docs
In conclusion, Google Docs is a powerful tool that can be used to create personalized cards for various occasions. Its user-friendly interface, wide range of templates and design options, and easy sharing and collaboration features make it an ideal platform for card-making. By following the step-by-step guides and tips outlined in this article, you can create professional-looking cards that are customized to your liking. So why not give it a try and start making your own unique cards with Google Docs today?
If you’re looking to create a personalized card using Google Docs, you might also be interested in learning how to fix stick drift on a Scuf Infinity 4PS Pro controller. Stick drift can be frustrating when gaming, but with the right techniques, you can easily resolve this issue. Check out this helpful article on Kepuli.com for step-by-step instructions and troubleshooting tips: How to Fix Stick Drift on Scuf Infinity 4PS Pro.




Leave a Reply
You must be logged in to post a comment.