Photoshop is a powerful tool that allows designers to create stunning visuals and manipulate images in various ways. One of the features that sets Photoshop apart from other design software is its 3D mode. 3D mode allows users to create and manipulate three-dimensional objects within the program.
In 3D mode, users can rotate, scale, and position objects in three-dimensional space. This opens up a whole new world of possibilities for designers, as they can create realistic 3D scenes, add depth to their designs, and even create 3D text effects. The ability to work in 3D mode gives designers more control over their designs and allows them to create more visually appealing and engaging artwork.
Key Takeaways
- 3D mode in Photoshop allows for creating and manipulating 3D objects within the program
- Exiting 3D mode is important to avoid accidental changes to the 3D object and to return to 2D editing
- To exit 3D mode in Photoshop, go to the 3D menu and select “Render 3D Layer” or use the keyboard shortcut Ctrl+Alt+Shift+R
- Keyboard shortcuts for exiting 3D mode include Ctrl+Alt+Shift+R and Ctrl+Alt+Shift+E
- Common issues when exiting 3D mode include slow rendering and missing textures, which can be resolved by adjusting settings or updating graphics drivers
Understanding the importance of exiting 3D mode
While working in 3D mode can be exciting and offer a range of creative possibilities, it is important to exit 3D mode properly when you are done with your design. Failing to do so can have consequences that may affect your workflow and the final outcome of your project.
One of the main reasons why it is important to exit 3D mode properly is to avoid any unintended changes or distortions to your design. When you exit 3D mode, Photoshop will flatten the layers and convert the 3D objects into regular 2D layers. If you do not exit 3D mode properly, you may lose any changes or adjustments you made to your design while working in 3D mode.
Another consequence of not exiting 3D mode correctly is that it can slow down your computer and affect the performance of Photoshop. When you are working in 3D mode, Photoshop uses more system resources to render the three-dimensional objects. If you do not exit 3D mode properly, these resources may continue to be used even when you are no longer working in 3D mode, which can lead to a decrease in performance.
How to exit 3D mode in Photoshop: Step-by-step guide
Exiting 3D mode in Photoshop is a simple process that can be done in just a few steps. Here is a step-by-step guide on how to exit 3D mode:
1. Make sure you have selected the 3D layer or object that you want to exit from. You can do this by clicking on the layer or object in the Layers panel.
2. Go to the “3D” menu at the top of the screen and select “Exit 3D”.
3. Photoshop will prompt you to confirm if you want to exit 3D mode. Click “Yes” to exit.
4. Once you have exited 3D mode, your 3D layer or object will be converted into a regular 2D layer.
It is important to note that when you exit 3D mode, any changes or adjustments you made to your design while working in 3D mode will be flattened and applied to the 2D layer. If you want to make further changes to your design, it is recommended to make a copy of the 3D layer before exiting 3D mode.
Keyboard shortcuts for exiting 3D mode in Photoshop
If you prefer using keyboard shortcuts instead of navigating through menus, Photoshop offers several keyboard shortcuts for exiting 3D mode. Here are some of the most commonly used keyboard shortcuts:
– To exit 3D mode: Press Ctrl + Shift + X (Windows) or Command + Shift + X (Mac).
– To toggle between 2D and 3D modes: Press Ctrl + Shift + T (Windows) or Command + Shift + T (Mac).
These keyboard shortcuts can help speed up your workflow and make it easier to switch between modes while working on your design.
Troubleshooting common issues when exiting 3D mode
While exiting 3D mode in Photoshop is usually a straightforward process, there may be some common issues that you may encounter. Here are some of the common issues and their solutions:
1. The “Exit 3D” option is grayed out: This usually happens when you have not selected a 3D layer or object. Make sure you have selected the correct layer or object before trying to exit 3D mode.
2. The design looks distorted after exiting 3D mode: This can happen if you have made changes to the design while in 3D mode and those changes were not properly applied when exiting. To fix this issue, try undoing the changes or make a copy of the 3D layer before exiting 3D mode.
3. Photoshop crashes when exiting 3D mode: This can happen if your computer does not have enough system resources to handle the rendering process. Try closing other programs or freeing up system resources before exiting 3D mode.
If you encounter any other issues when exiting 3D mode, it is recommended to check the Adobe Photoshop support website or forums for further assistance.
Saving your work before exiting 3D mode

Before exiting 3D mode in Photoshop, it is important to save your work to avoid losing any changes or adjustments you made to your design. Saving your work regularly is a good practice in general, but it becomes even more crucial when working in 3D mode.
To save your work in Photoshop, go to the “File” menu at the top of the screen and select “Save” or “Save As”. Choose a location on your computer where you want to save the file and give it a name. It is recommended to save your work in a format that supports layers, such as PSD or TIFF, so that you can make further adjustments if needed.
Switching between 2D and 3D modes in Photoshop
In addition to exiting 3D mode, Photoshop also allows users to switch between 2D and 3D modes. This can be useful when you want to make adjustments to your design or switch between different views of your 3D object.
To switch between 2D and 3D modes in Photoshop, go to the “3D” menu at the top of the screen and select “Toggle 3D”. This will switch your design between 2D and 3D modes, allowing you to make adjustments or view your design from different angles.
Switching between modes can be beneficial when you want to make precise adjustments to your design or when you want to see how your design looks from different perspectives. It gives you more flexibility and control over your design process.
Tips for working efficiently in 3D mode
Working in 3D mode in Photoshop can be a complex process, but there are several tips that can help you work more efficiently and optimize your workflow:
1. Familiarize yourself with the tools and options available in 3D mode: Take the time to explore the different tools and options available in 3D mode. This will help you understand how they work and how they can be used to create different effects.
2. Use keyboard shortcuts: As mentioned earlier, using keyboard shortcuts can help speed up your workflow and make it easier to switch between modes or perform common tasks.
3. Organize your layers: When working in 3D mode, it is important to keep your layers organized. Use folders or groups to group related layers together and give them meaningful names. This will make it easier to navigate through your layers and make adjustments.
4. Experiment with different lighting and material options: Lighting and materials play a crucial role in creating realistic 3D scenes. Take the time to experiment with different lighting setups and material options to achieve the desired effect.
5. Use guides and grids: Guides and grids can help you align objects and create symmetrical designs. Enable the grid and use guides to ensure that your objects are properly aligned and positioned.
By following these tips, you can work more efficiently in 3D mode and create stunning designs in Photoshop.
Advanced techniques for exiting 3D mode in Photoshop
In addition to the basic steps for exiting 3D mode, there are some advanced techniques that you can use to improve your designs and optimize your workflow:
1. Use adjustment layers: Before exiting 3D mode, you can apply adjustment layers to make further adjustments to your design. Adjustment layers allow you to make non-destructive changes to your design, which means you can easily modify or remove them later if needed.
2. Create multiple views: When working in 3D mode, you can create multiple views of your design by duplicating the 3D layer and adjusting the camera angle or position. This allows you to create different perspectives of your design without having to start from scratch.
3. Use smart objects: Convert your 3D layer into a smart object before exiting 3D mode. This will allow you to make further adjustments or apply filters to the 3D object without losing any quality or detail.
4. Combine 2D and 3D elements: To create more complex designs, consider combining 2D and 3D elements in your composition. This can add depth and visual interest to your design.
By using these advanced techniques, you can take your designs to the next level and create more dynamic and engaging visuals.
Conclusion How to exit 3d mode photoshop Mastering 3D mode in Photoshop
In conclusion, mastering 3D mode in Photoshop can open up a whole new world of possibilities for designers. By understanding how 3D mode works, the importance of exiting 3D mode properly, and following the step-by-step guide, you can work more efficiently and avoid any issues that may arise.
By using keyboard shortcuts, troubleshooting common issues, saving your work, and switching between 2D and 3D modes, you can optimize your workflow and create stunning designs in Photoshop. By following the tips for working efficiently in 3D mode and exploring advanced techniques, you can take your designs to the next level and create more visually appealing and engaging artwork.
Mastering 3D mode in Photoshop requires practice and experimentation, but with time and dedication, you can become proficient in creating realistic 3D scenes and objects. So go ahead, dive into 3D mode in Photoshop, and let your creativity soar.
If you’re struggling to exit 3D mode in Photoshop, don’t worry, you’re not alone. Many users find themselves stuck in this mode and unsure of how to return to the regular editing interface. Fortunately, there is a helpful article that provides step-by-step instructions on how to exit 3D mode in Photoshop. Check out the article here for a detailed guide on how to easily switch back to the standard editing mode and continue working on your projects seamlessly.
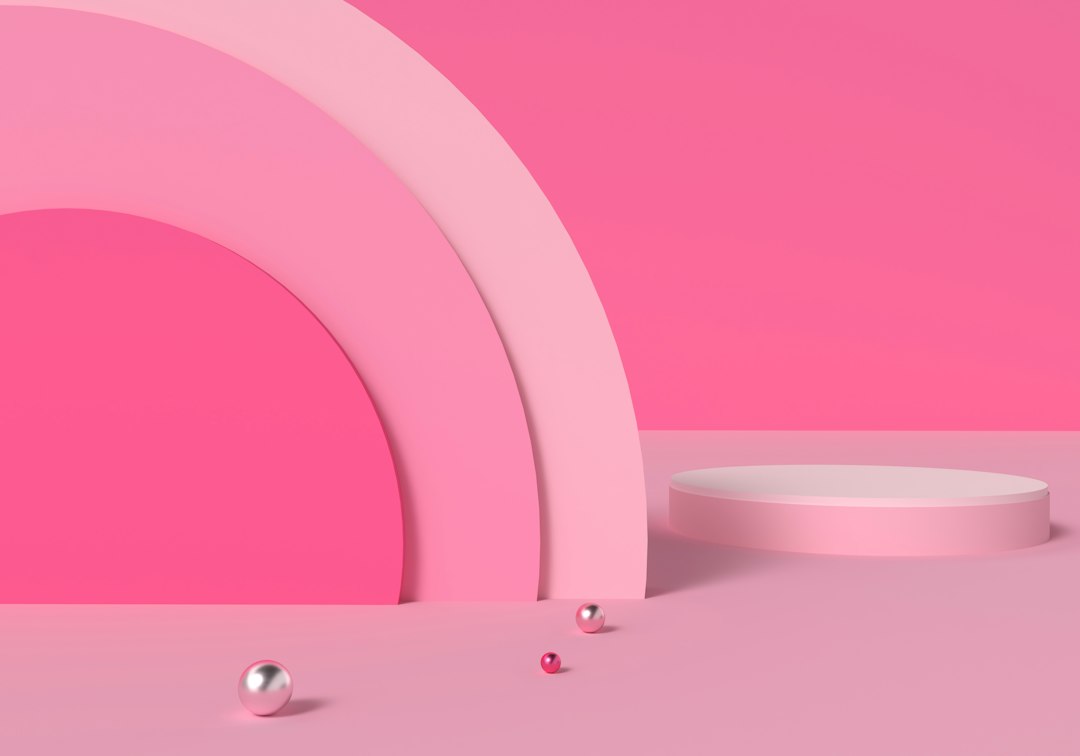



Leave a Reply
You must be logged in to post a comment.