PDF (Portable Document Format) is a file format that is widely used for sharing documents. It preserves the formatting and layout of the original document, making it ideal for documents that need to be printed or shared electronically. On the other hand, Google Sheets is a web-based spreadsheet program offered by Google as part of its suite of office productivity tools. It allows users to create, edit, and collaborate on spreadsheets online.
Converting PDF to Google Sheets is becoming increasingly important as more and more businesses and individuals rely on Google Sheets for their spreadsheet needs. Converting PDFs to Google Sheets allows for easy editing and collaboration, accessibility from anywhere with an internet connection, and time-saving benefits.
Key Takeaways
- PDF and Google Sheets are two popular file formats used for different purposes.
- Converting PDF to Google Sheets offers several benefits, including easy editing, collaboration, and automation.
- There are various ways to convert PDF to Google Sheets, including using online tools and apps/extensions.
- Converting scanned PDFs to Google Sheets requires OCR technology.
- Formatting issues can arise during PDF to Google Sheets conversion, but there are solutions available.
- Tips for efficiently working with PDFs in Google Sheets include using filters, sorting, and conditional formatting.
- Automating PDF to Google Sheets conversion can save time and effort.
- Collaborating on PDF data in Google Sheets is easy and efficient.
- PDF to Google Sheets conversion is a growing trend, and it is likely to become more popular in the future.
- In conclusion, converting PDF to Google Sheets is a useful skill that can improve productivity and collaboration.
Benefits of Converting PDF to Google Sheets
1. Easy editing and collaboration: One of the main benefits of converting PDF to Google Sheets is the ability to easily edit and collaborate on the document. Google Sheets allows multiple users to work on the same spreadsheet simultaneously, making it easy for teams to collaborate on data analysis, budgeting, project planning, and more. This eliminates the need for sending multiple versions of a document back and forth via email, saving time and reducing the risk of errors.
2. Accessible from anywhere: Another advantage of using Google Sheets is that it can be accessed from anywhere with an internet connection. This means that you can work on your spreadsheets from your office computer, home laptop, or even your mobile device while on the go. This flexibility allows for increased productivity and efficiency, as you are not tied to a specific location or device.
3. Time-saving: Converting PDFs to Google Sheets can also save you a significant amount of time. Instead of manually entering data from a PDF into a spreadsheet, which can be time-consuming and prone to errors, you can simply convert the PDF into a Google Sheet and start working with the data immediately. This can be especially beneficial when dealing with large datasets or complex calculations.
How to Convert PDF to Google Sheets
Converting PDF to Google Sheets is a relatively simple process. Here is a step-by-step guide on how to do it:
1. Open Google Drive: Go to drive.google.com and sign in to your Google account.
2. Upload the PDF file: Click on the “New” button and select “File upload” from the drop-down menu. Choose the PDF file you want to convert and click “Open” to upload it to Google Drive.
3. Open with Google Sheets: Right-click on the uploaded PDF file and select “Open with” from the drop-down menu. Choose “Google Sheets” from the options provided.
4. Review and edit: Once the PDF is converted into a Google Sheet, you can review and edit the data as needed. You can add formulas, format cells, create charts, and perform other spreadsheet functions just like you would with any other Google Sheet.
5. Save and share: After making any necessary changes, click on the “File” menu and select “Save” to save your changes. You can then share the Google Sheet with others by clicking on the “Share” button in the top-right corner of the screen.
Using Online Tools for PDF to Google Sheets Conversion
In addition to using Google Drive, there are also several online tools available for converting PDFs to Google Sheets. These tools offer additional features and functionalities that may be useful depending on your specific needs.
Some popular online tools for PDF to Google Sheets conversion include Smallpdf, Zamzar, and Soda PDF. These tools allow you to upload a PDF file and convert it into a Google Sheet with just a few clicks. They also offer options for customizing the conversion settings, such as selecting specific pages or adjusting the formatting.
When choosing an online tool for PDF to Google Sheets conversion, it is important to consider factors such as the file size limit, conversion speed, and the level of accuracy in preserving the formatting and layout of the original PDF. It is also worth noting that some online tools may require a subscription or payment for certain features or higher usage limits.
Converting Scanned PDFs to Google Sheets
Converting scanned PDFs to Google Sheets can be more challenging than converting regular PDFs, as scanned PDFs are essentially images of documents rather than editable text. However, there are solutions available for converting scanned PDFs to Google Sheets.
One option is to use Optical Character Recognition (OCR) software to convert the scanned PDF into editable text. OCR software analyzes the images in the scanned PDF and converts them into machine-readable text. This text can then be copied and pasted into a Google Sheet or imported using the methods mentioned earlier.
There are several OCR software options available, both online and offline. Some popular online OCR tools include Adobe Acrobat, Google Docs, and ABBYY FineReader Online. These tools allow you to upload a scanned PDF and convert it into editable text, which can then be copied and pasted into a Google Sheet.
Formatting Issues and Solutions in PDF to Google Sheets Conversion
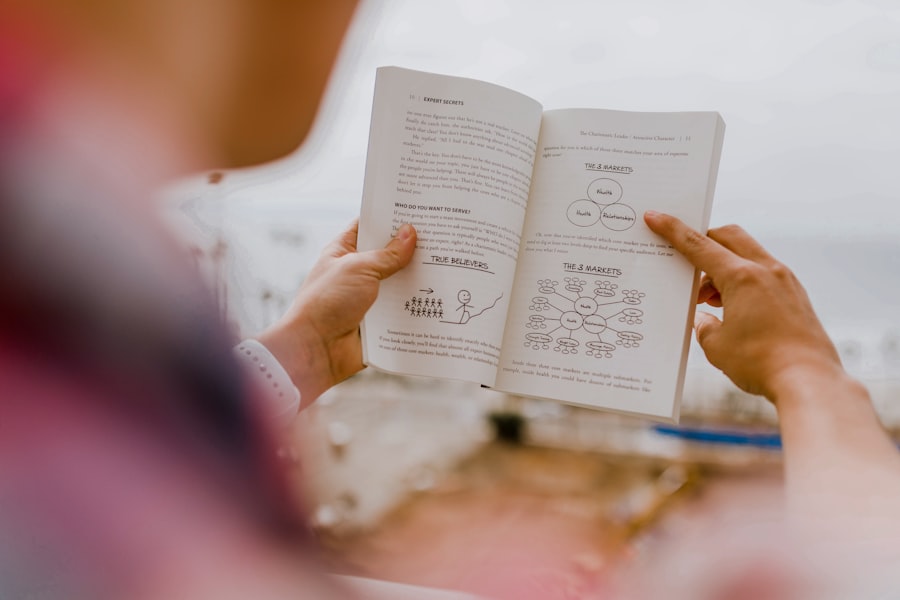
When converting PDFs to Google Sheets, there may be formatting issues that arise. These issues can include missing or misaligned data, incorrect cell formatting, and other discrepancies between the original PDF and the converted Google Sheet.
One common formatting issue is the loss of formatting styles such as font size, color, and bold/italic formatting. This can make it difficult to read and analyze the data in the converted Google Sheet. To address this issue, you can manually apply formatting styles to the cells in the Google Sheet to match the original PDF.
Another common issue is the presence of merged cells in the original PDF. Merged cells are cells that have been combined into a single larger cell. When converting a PDF with merged cells to Google Sheets, the merged cells may be split into individual cells, resulting in a loss of data structure. To solve this problem, you can manually merge the cells in the Google Sheet to match the original PDF.
Tips for Efficiently Working with PDFs in Google Sheets
Working with PDFs in Google Sheets can be made more efficient with the following tips:
1. Use named ranges: Named ranges allow you to assign a name to a specific range of cells in a Google Sheet. This can make it easier to reference and work with specific data within the sheet, especially when dealing with large datasets.
2. Utilize filters and sorting: Google Sheets offers powerful filtering and sorting capabilities that can help you quickly analyze and organize your PDF data. You can use filters to display only specific rows or columns based on certain criteria, and you can use sorting to arrange the data in ascending or descending order.
3. Use formulas and functions: Google Sheets has a wide range of built-in formulas and functions that can help you perform calculations, manipulate data, and automate repetitive tasks. Familiarize yourself with these formulas and functions to make your work with PDFs more efficient.
4. Import data from other sources: In addition to converting PDFs, you can also import data from other sources into Google Sheets. This includes data from other spreadsheets, databases, websites, and more. By importing data from multiple sources, you can consolidate and analyze all your data in one place.
Automating PDF to Google Sheets Conversion with Apps and Extensions
If you frequently need to convert PDFs to Google Sheets, you may benefit from using apps and extensions that automate the conversion process. These tools allow you to convert PDFs to Google Sheets with just a few clicks, saving you time and effort.
Some popular apps and extensions for automating PDF to Google Sheets conversion include Docparser, Zapier, and PDFTables. These tools offer features such as batch processing, automatic data extraction, and integration with other apps and services. They can be especially useful for businesses that deal with large volumes of PDF data on a regular basis.
When choosing an app or extension for automating PDF to Google Sheets conversion, consider factors such as ease of use, compatibility with your existing workflow, and the level of customization and control over the conversion process.
Collaborating on PDF Data in Google Sheets
Collaborating on PDF data in Google Sheets is easy and efficient. Here are some ways you can collaborate on PDF data in Google Sheets:
1. Share the Google Sheet: You can share the Google Sheet containing the converted PDF data with others by clicking on the “Share” button in the top-right corner of the screen. You can specify whether others can view, comment on, or edit the sheet, and you can also control who has access to the sheet by adding individual email addresses or sharing a link.
2. Use comments and suggestions: Google Sheets allows users to leave comments and suggestions on specific cells or ranges of cells. This can be useful for providing feedback, asking questions, or discussing specific data points within the sheet. Comments and suggestions can be resolved or replied to, making it easy to track and address any issues or discussions.
3. Enable real-time collaboration: Google Sheets allows multiple users to work on the same spreadsheet simultaneously. This means that you can see changes made by others in real-time, and you can also see who is currently viewing or editing the sheet. Real-time collaboration makes it easy to work together on data analysis, budgeting, project planning, and other tasks that require input from multiple team members.
Conclusion and Future of PDF to Google Sheets Conversion
In conclusion, converting PDFs to Google Sheets offers numerous benefits such as easy editing and collaboration, accessibility from anywhere, and time-saving capabilities. Whether you choose to use Google Drive, online tools, or apps and extensions, there are various options available for converting PDFs to Google Sheets.
As technology continues to advance, we can expect further developments in PDF to Google Sheets conversion technology. This may include improved accuracy in preserving formatting and layout, faster conversion speeds, and enhanced integration with other tools and services. The future of PDF to Google Sheets conversion looks promising, and it will continue to play a crucial role in data analysis, reporting, and collaboration for businesses and individuals alike.
Looking to convert your PDF files to Google Sheets? Check out this informative article on Kepuli.com that provides step-by-step instructions on how to accomplish this task. With the help of the PDF to Google Sheets guide, you’ll be able to seamlessly transfer data from your PDF documents into a more versatile and collaborative spreadsheet format. Don’t miss out on this valuable resource!




Leave a Reply
You must be logged in to post a comment.