Outlining text is a popular design technique that involves adding a border or outline to text to make it stand out and give it a more polished look. It can be used in various design projects, such as posters, social media graphics, presentations, and more. Canva is a user-friendly design tool that allows you to easily create professional-looking designs, including outlined text. With its wide range of fonts, colors, and effects, Canva provides endless possibilities for creating stunning designs.
Key Takeaways
- Canva offers a variety of options for outlining text
- Choosing the right font is important for creating a clear and effective outline
- Creating a new text box is easy in Canva and allows for customization
- Adding color to your text outline can make it stand out and match your design
- Adjusting the thickness of your text outline can create different effects and emphasis.
Choosing the right font for outlining
When it comes to outlining text, choosing the right font is crucial. Not all fonts work well when outlined, so it’s important to select a font that has clear and distinct shapes. Avoid using fonts that are too thin or have intricate details, as they may not be visible when outlined. Instead, opt for bold and simple fonts that will make a strong impact.
Additionally, consider the overall style and tone of your design when choosing a font. If you’re going for a modern and sleek look, choose a sans-serif font. On the other hand, if you want a more elegant and sophisticated feel, a serif font might be more suitable. Experiment with different fonts to see which ones look best when outlined.
Creating a new text box in Canva
To create a new text box in Canva, simply click on the “Text” tab on the left-hand side of the screen. This will open up a menu with various text options. Click on the “Add heading” or “Add subheading” button to create a new text box.
Once you’ve created your text box, you can start formatting your text before outlining it. You can change the font style, size, color, alignment, and more using the options available in the toolbar at the top of the screen. Take your time to experiment with different formatting options until you achieve the desired look.
Adding color to your text outline
Adding color to your text outline can make it more visually appealing and help it stand out even more. In Canva, you can easily add color to your text outline by selecting the text box and clicking on the “Text color” option in the toolbar. This will open up a color picker where you can choose a color for your outline.
When choosing colors for your text outline, consider the overall color scheme of your design. You want to select colors that work well together and complement each other. For example, if your design has a blue background, you might want to choose a contrasting color for your text outline, such as yellow or white. Play around with different color combinations to find the one that looks best for your design.
Adjusting the thickness of your text outline
The thickness of your text outline can greatly impact the overall look of your design. In Canva, you can easily adjust the thickness of your text outline by selecting the text box and clicking on the “Outline” option in the toolbar. This will open up a menu where you can choose the desired thickness for your outline.
When adjusting the thickness of your text outline, it’s important to find the right balance. If the outline is too thin, it may not be visible or have much impact. On the other hand, if it’s too thick, it may overpower the text and make it difficult to read. Experiment with different thickness options until you find the one that works best for your design.
Creating a gradient outline effect
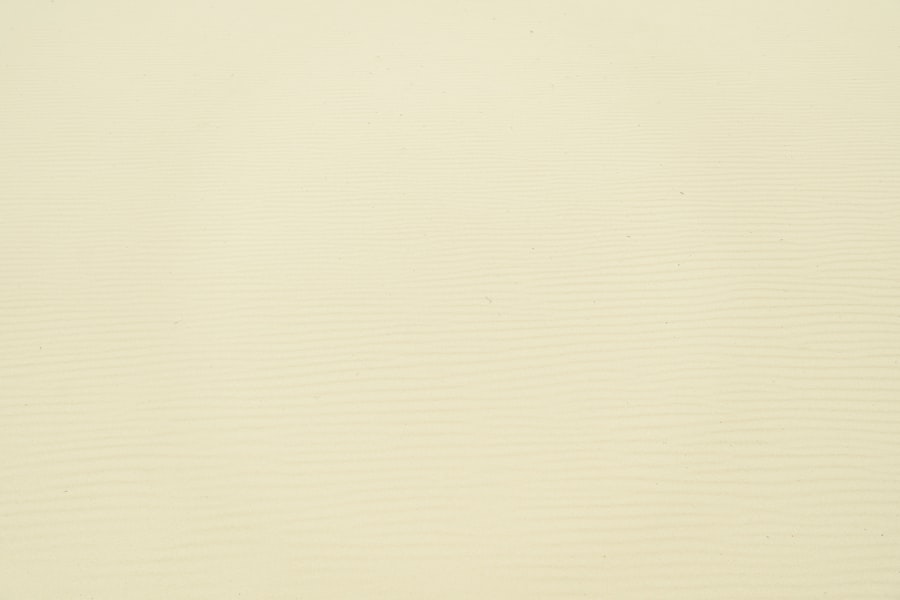
A gradient outline effect can add depth and dimension to your outlined text, making it more visually interesting. In Canva, you can easily create a gradient outline effect by selecting the text box and clicking on the “Outline” option in the toolbar. This will open up a menu where you can choose the desired gradient effect for your outline.
When creating a gradient outline effect, it’s important to choose colors that work well together and create a smooth transition. You can choose two contrasting colors for a bold and eye-catching effect, or two similar colors for a more subtle and elegant look. Play around with different color combinations and gradient styles to find the one that suits your design.
Using shadow effects to enhance your text outline
Shadow effects can be used to enhance your text outline and give it a more three-dimensional look. In Canva, you can easily add shadow effects to your text outline by selecting the text box and clicking on the “Effects” option in the toolbar. This will open up a menu where you can choose from various shadow effects.
When using shadow effects, it’s important to find the right balance. You want the shadow to enhance the text outline without overpowering it. Experiment with different shadow styles, such as drop shadow or inner shadow, and adjust the opacity and distance until you achieve the desired effect.
Applying multiple outline effects to your text
For a unique and standout look, you can apply multiple outline effects to your text in Canva. This can include combining different colors, gradients, thicknesses, and shadow effects. To apply multiple outline effects, simply follow the steps mentioned earlier for each effect you want to add.
When applying multiple outline effects, it’s important to consider the overall design and make sure that the effects work well together. Avoid using too many different effects that may clutter the design or make it difficult to read. Instead, choose a few key effects that complement each other and enhance the overall look of your design.
Exporting your outlined text from Canva
Once you’ve created your outlined text design in Canva, you can easily export it for use in other projects. To do this, simply click on the “Download” button in the top right corner of the screen. This will open up a menu where you can choose the desired file format for your design, such as PNG or JPEG.
When choosing the right file format, consider the purpose of your design and where it will be used. If you’re planning to print your design, choose a high-resolution file format, such as PDF or TIFF. If you’re using it for web or social media, a lower-resolution format like JPEG or PNG will work fine. Make sure to also consider any specific requirements or guidelines for the platform or project you’re working on.
Tips and tricks for creating stunning outlined text designs in Canva
– Experiment with different fonts, colors, and effects to find the combination that works best for your design.
– Use contrasting colors for your text outline to make it stand out.
– Play around with different thickness options until you find the one that works best for your design.
– Consider the overall style and tone of your design when choosing a font.
– Use shadow effects to enhance your text outline and give it a more three-dimensional look.
– Combine different outline effects, such as colors, gradients, thicknesses, and shadow effects, for a unique and standout look.
– Export your outlined text design in the appropriate file format for your needs.
In conclusion, outlining text in Canva is a great way to make your designs stand out and give them a more polished look. By choosing the right font, formatting your text properly, and adding color, thickness, gradient effects, and shadows, you can create stunning outlined text designs that are sure to impress. So why not give it a try? Experiment with different techniques and unleash your creativity to create standout designs using outlined text in Canva.
If you’re looking to enhance your Canva designs, you might be interested in learning how to outline text. Adding an outline to your text can make it stand out and give it a professional touch. In a related article on Kepuli.com, you can find step-by-step instructions on how to outline text in Canva. Check out the article here to learn this useful design technique.




Leave a Reply
You must be logged in to post a comment.